博客
用photoshop制作边框(兼动作的录制与使用)

以前我讲过用光影魔术手和TurboPhoto制作照片边框,其实用photoshop制作边框也很简单方便,而且利用动作记录功能可以一次处理多张图片。
下面简单介绍一下利用photoshop制作边框的方法,其中用到“动作”这个工具可能大家比较陌生(当然指的是菜鸟啦!),理解起来可能费点儿劲,不过这可是一个相当不错的工具呀,有必要好好学一下。
闲话少说,进入正题。
1、打开一张图片,将其最长边调整为700像素(坛子里要求最大800像素,给边框留点地方呀,你要是想让边框尺寸在大点儿那就只好把图再减小一点了,反正一共800像素,自己决定吧)
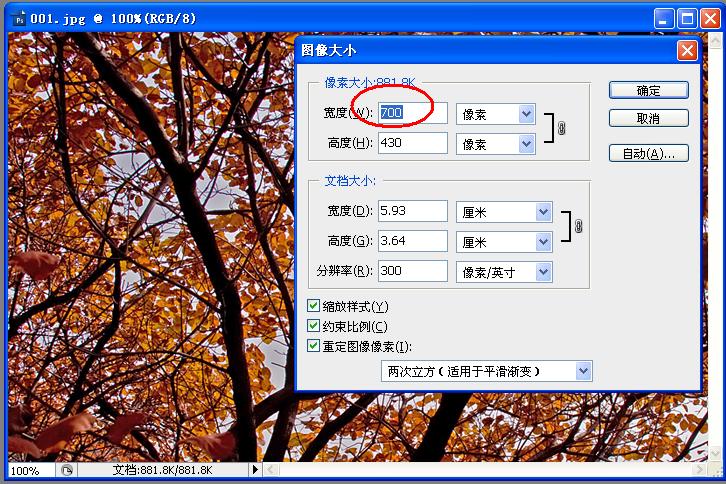
2、下面开始制作边框,为了要将这个边框用于多个图片,我们用“动作”将其录制下来,为以后的批处理用。
点击右面工具栏的动作按钮,打开动作对话框。
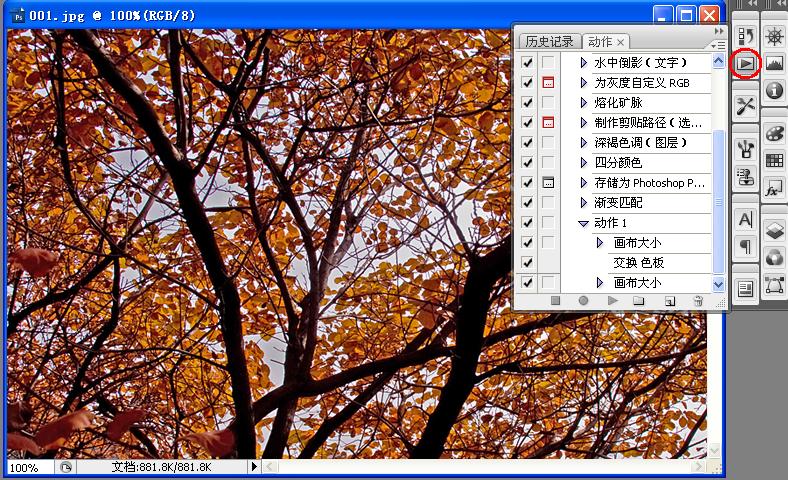
3、打开动作对话框的下拉菜单,选择:新建动作。
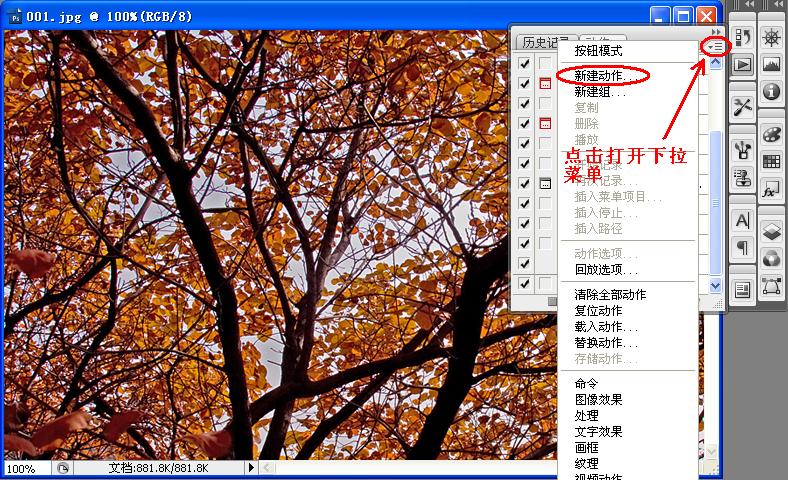
4、在打开的新建动作对话框中为你的动作起一个便于记忆的名字。点击:纪录。
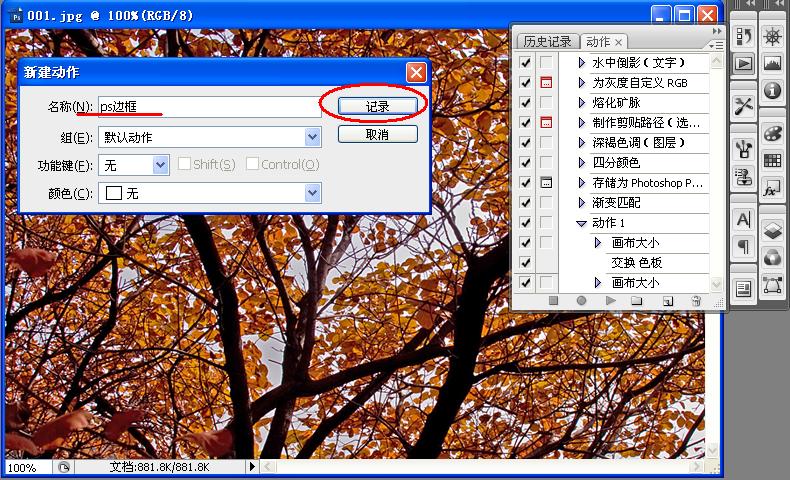
5、这时你会在动作对话框中看到新出现了一个“ps边框”,而且下面的按钮中记录按钮是被按下的,也就是说你以下做的任何动作都将被记录下来。
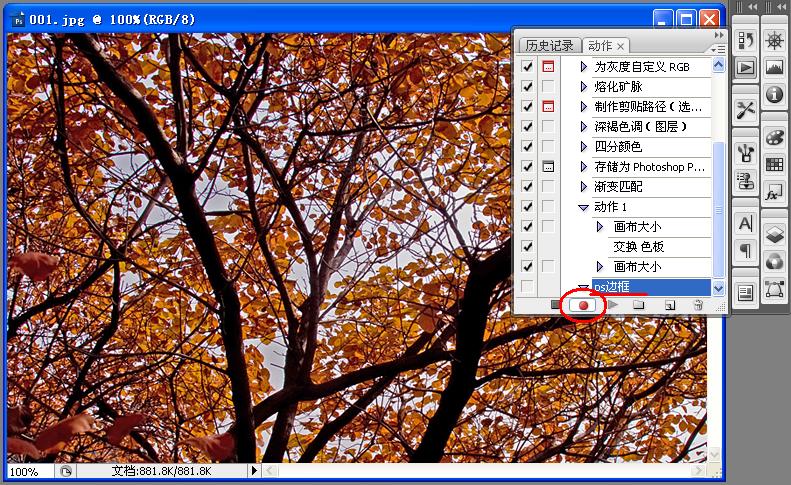
6、好啦,让它记录他的吧,我们开始制作边框。
说明一下,如果你只想做一个边框,并不想用它来为更多的图片所用(不用批处理功能),那前面的就都
不要理他了,就从这步开始就行。
我用ps制作边框的理念就是用它的扩充画布的功能,通过扩充不同大小的画布来达到不同颜色的图层(线条),理解了这个制作起来就方便多了。
点击:图像-画布大小,打开画布大小对话框
解释一下:1新建大小中的数值是扩充画布的数值,现在显示的是画布的绝对值,当你将2“相对”前面的框中打上钩时,这里显示的就是相对值了。
下面的定位3是你要在什么位置扩充画布(自己可以试一下,这里就不说了)。4是扩充画布颜色选择,这里选择的是背景。
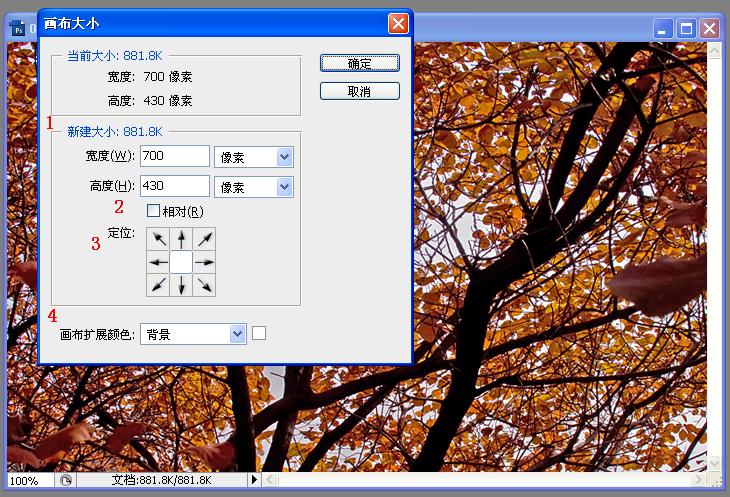
7、先做一个白色的细边,采用相对数值,宽一个像素。由于是四边都是一个像素所以这里设为2像素,背景设为白色。点击确定。
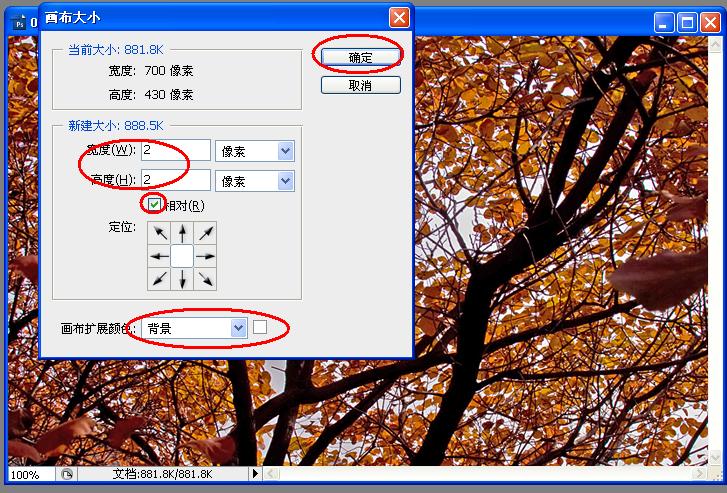
8、下面作一个黑色宽边框,先将背景色设为黑(你可以根据你的爱好设成各种颜色)。
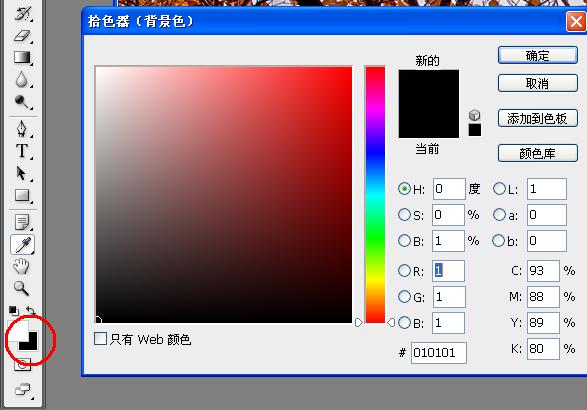
9、同样打开图像-画布大小对话框,这次我们采取图像大小的绝对数值,将相对前面的勾去掉(设到论坛允许的最大值800像素)。点击确定。
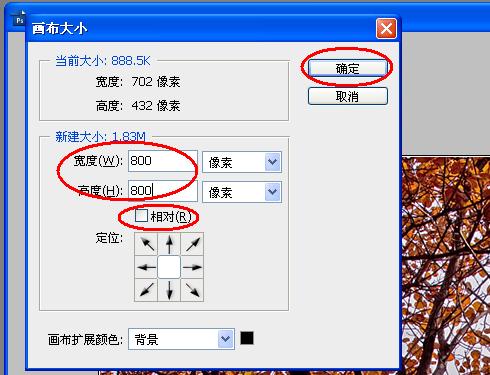
10、到此为止画框做完了(做得比较简单,你可以多做几层,做得更漂亮一些,这里只是介绍方法,多重复几遍就可以了)。现在就要将动作录制结束,点击动作对话框下面的结束按钮停止录制。

11、现在开始做批处理
点击:文件-自动-批处理,打开批处理对话框。
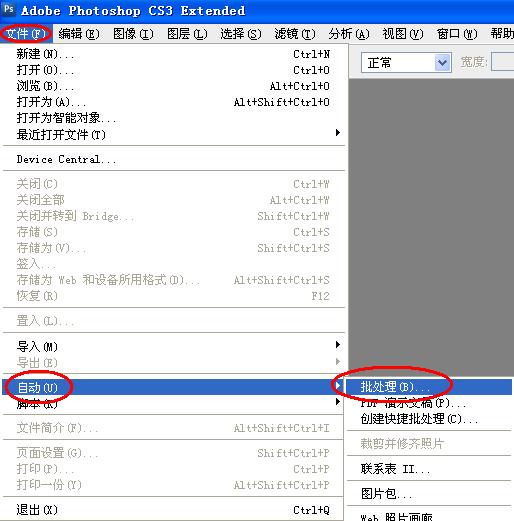
12、在批处理对话框中打开“动作”选项,选择刚才录制好的“ps边框”。
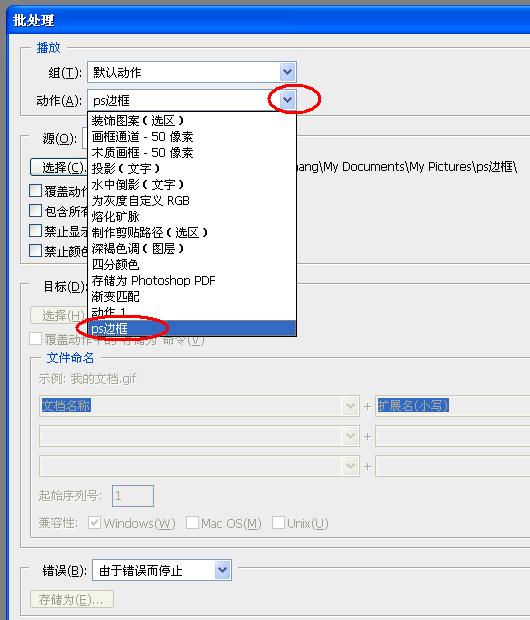
13、选择要处理的图片文件。在“源”选项中有几项选择,如果我们将要处理的图片都保存在一个文件夹中,可选择文件夹。我们也可以在ps中打开全部要处理的图片,在此选项中选择“打开的文件”。
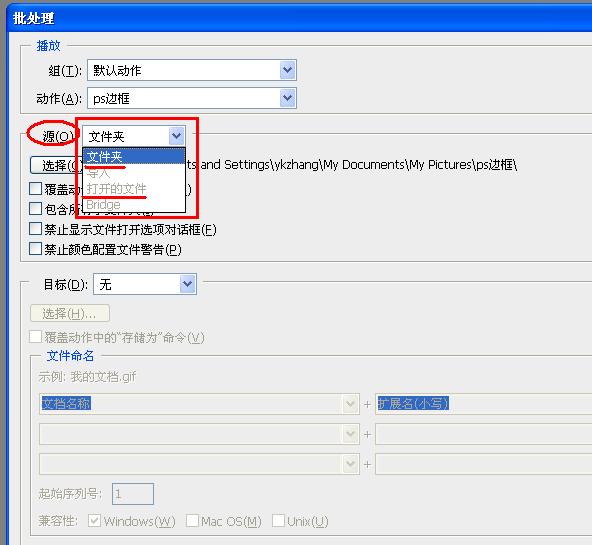
14、这次我选择文件夹,点击:选择,找到存放图片的文件夹。
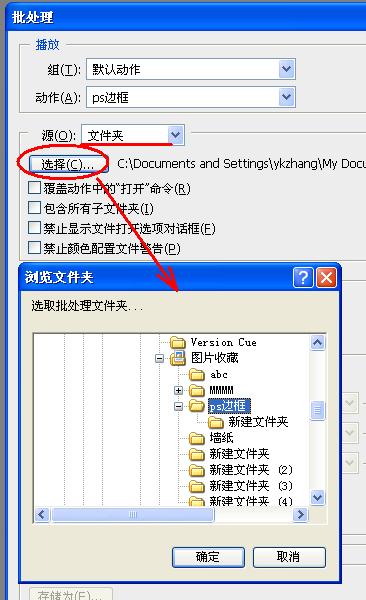
15、选择完成后点击确定,开始自动进行处理。
好了,还要做什么处理就是你自己的事了,要加文字?logo?这次不能说了太长了,下次再说吧!
http://www.photofans.cn/forum/showthread.php?threadyear=2008&threadid=123&postid=3846843#post3846843
下面简单介绍一下利用photoshop制作边框的方法,其中用到“动作”这个工具可能大家比较陌生(当然指的是菜鸟啦!),理解起来可能费点儿劲,不过这可是一个相当不错的工具呀,有必要好好学一下。
闲话少说,进入正题。
1、打开一张图片,将其最长边调整为700像素(坛子里要求最大800像素,给边框留点地方呀,你要是想让边框尺寸在大点儿那就只好把图再减小一点了,反正一共800像素,自己决定吧)
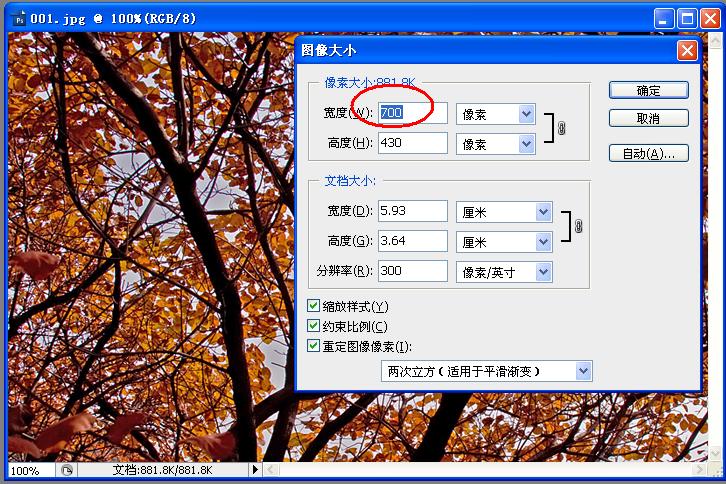
2、下面开始制作边框,为了要将这个边框用于多个图片,我们用“动作”将其录制下来,为以后的批处理用。
点击右面工具栏的动作按钮,打开动作对话框。
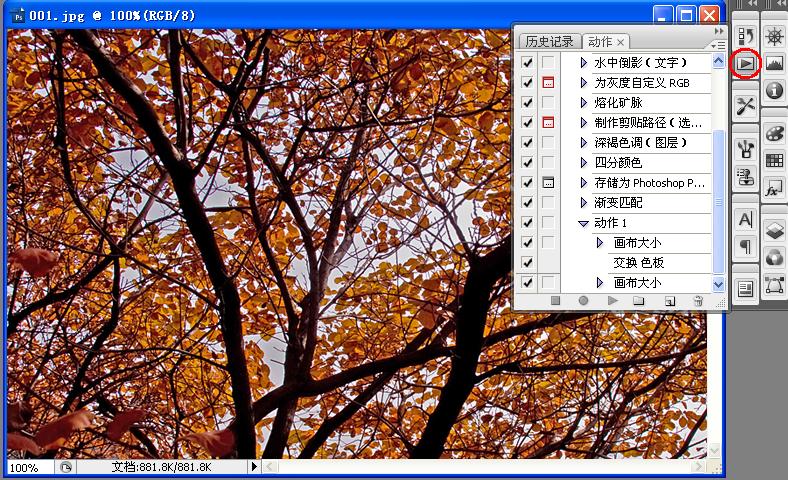
3、打开动作对话框的下拉菜单,选择:新建动作。
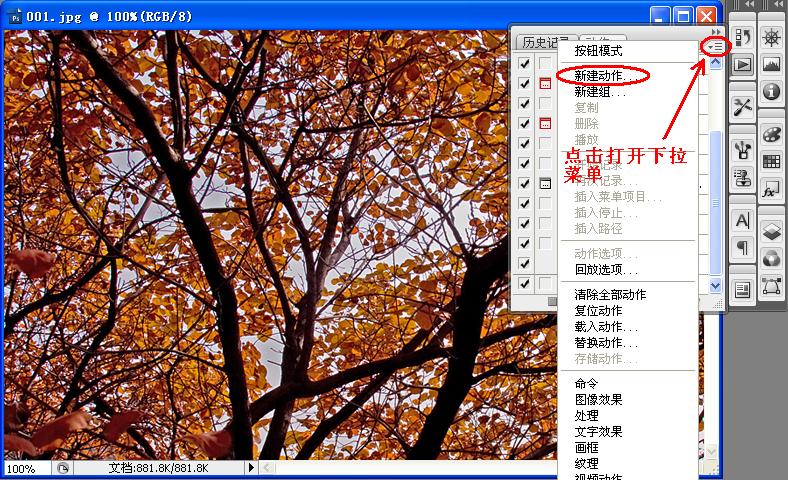
4、在打开的新建动作对话框中为你的动作起一个便于记忆的名字。点击:纪录。
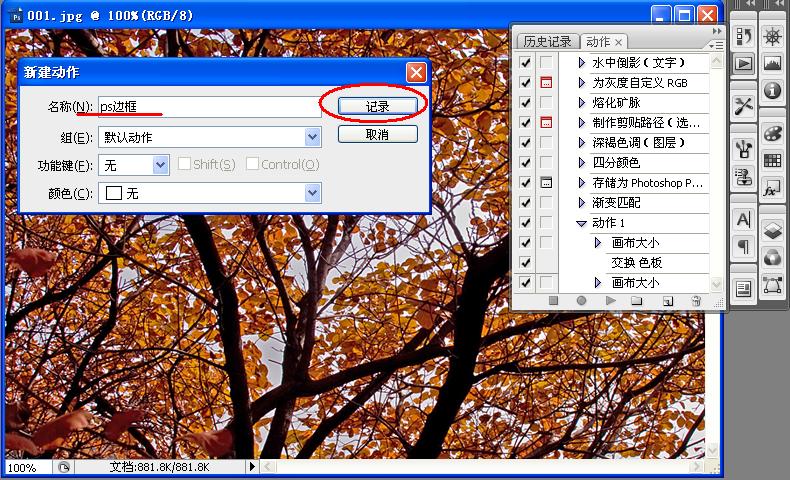
5、这时你会在动作对话框中看到新出现了一个“ps边框”,而且下面的按钮中记录按钮是被按下的,也就是说你以下做的任何动作都将被记录下来。
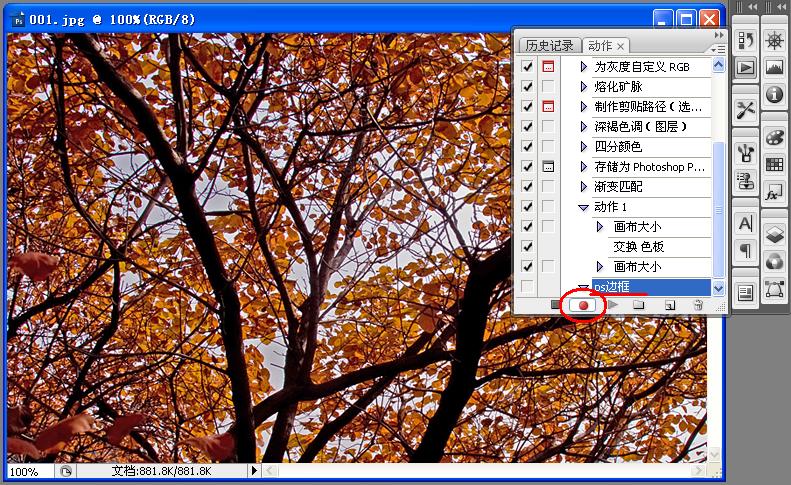
6、好啦,让它记录他的吧,我们开始制作边框。
说明一下,如果你只想做一个边框,并不想用它来为更多的图片所用(不用批处理功能),那前面的就都
不要理他了,就从这步开始就行。
我用ps制作边框的理念就是用它的扩充画布的功能,通过扩充不同大小的画布来达到不同颜色的图层(线条),理解了这个制作起来就方便多了。
点击:图像-画布大小,打开画布大小对话框
解释一下:1新建大小中的数值是扩充画布的数值,现在显示的是画布的绝对值,当你将2“相对”前面的框中打上钩时,这里显示的就是相对值了。
下面的定位3是你要在什么位置扩充画布(自己可以试一下,这里就不说了)。4是扩充画布颜色选择,这里选择的是背景。
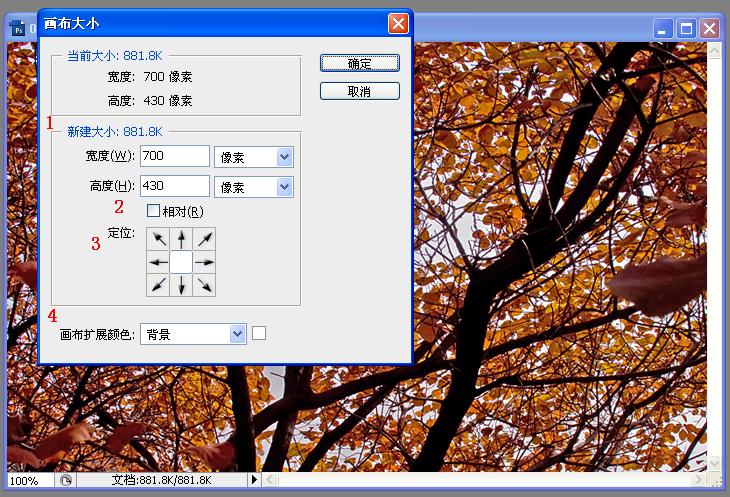
7、先做一个白色的细边,采用相对数值,宽一个像素。由于是四边都是一个像素所以这里设为2像素,背景设为白色。点击确定。
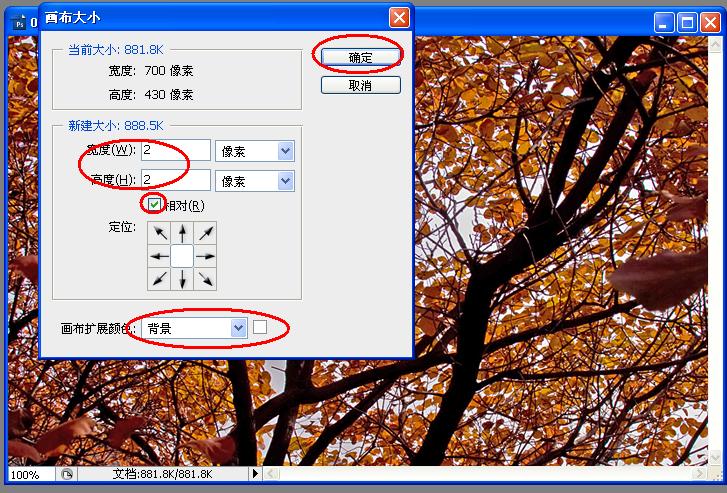
8、下面作一个黑色宽边框,先将背景色设为黑(你可以根据你的爱好设成各种颜色)。
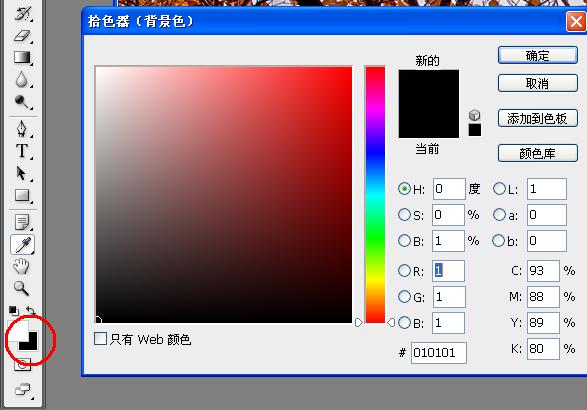
9、同样打开图像-画布大小对话框,这次我们采取图像大小的绝对数值,将相对前面的勾去掉(设到论坛允许的最大值800像素)。点击确定。
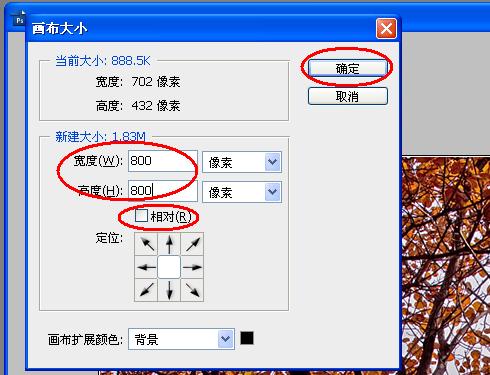
10、到此为止画框做完了(做得比较简单,你可以多做几层,做得更漂亮一些,这里只是介绍方法,多重复几遍就可以了)。现在就要将动作录制结束,点击动作对话框下面的结束按钮停止录制。

11、现在开始做批处理
点击:文件-自动-批处理,打开批处理对话框。
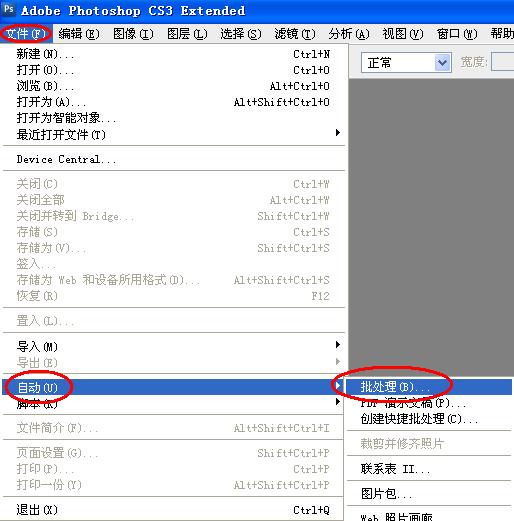
12、在批处理对话框中打开“动作”选项,选择刚才录制好的“ps边框”。
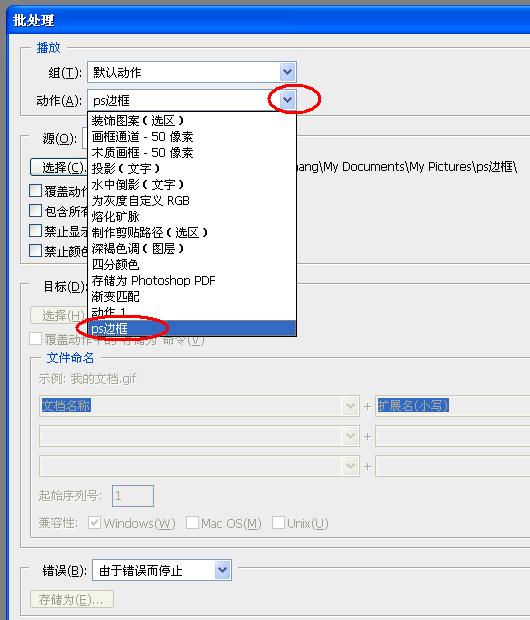
13、选择要处理的图片文件。在“源”选项中有几项选择,如果我们将要处理的图片都保存在一个文件夹中,可选择文件夹。我们也可以在ps中打开全部要处理的图片,在此选项中选择“打开的文件”。
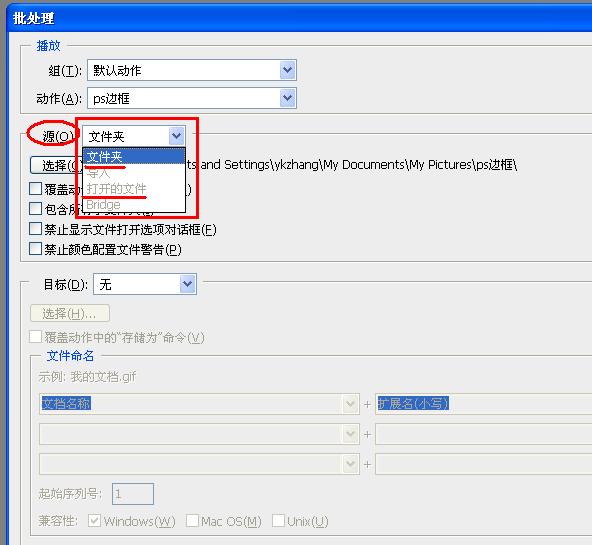
14、这次我选择文件夹,点击:选择,找到存放图片的文件夹。
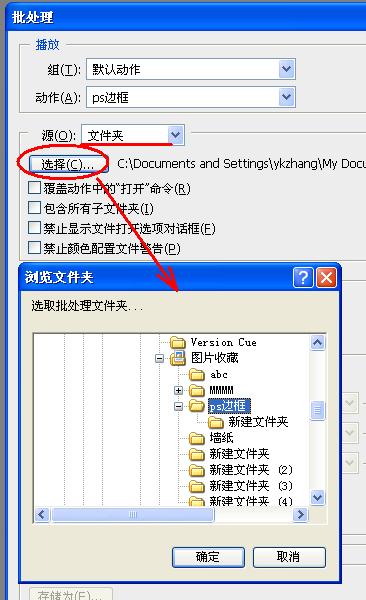
15、选择完成后点击确定,开始自动进行处理。
好了,还要做什么处理就是你自己的事了,要加文字?logo?这次不能说了太长了,下次再说吧!
http://www.photofans.cn/forum/showthread.php?threadyear=2008&threadid=123&postid=3846843#post3846843





