博客
细说photoshop CS6(14)裁剪工具

裁剪工具?
对,就是我们经常使用的裁剪工具。我们看一下在CS6中裁剪工具都做了哪些变化。
打开一张照片。选择裁剪工具。
在以前的裁剪工具中需要我们用鼠标拉出一个裁剪框来,我们看到现在只要选测裁剪工具,在图像的周围就会自动出现一颗裁剪框,是不是很亲民,哈哈!

当我们用鼠标进行操作时,裁剪框就变成了这个样子,这是软件提供的裁剪参考标线。
我们点击一下途中红圈的按钮看一下。
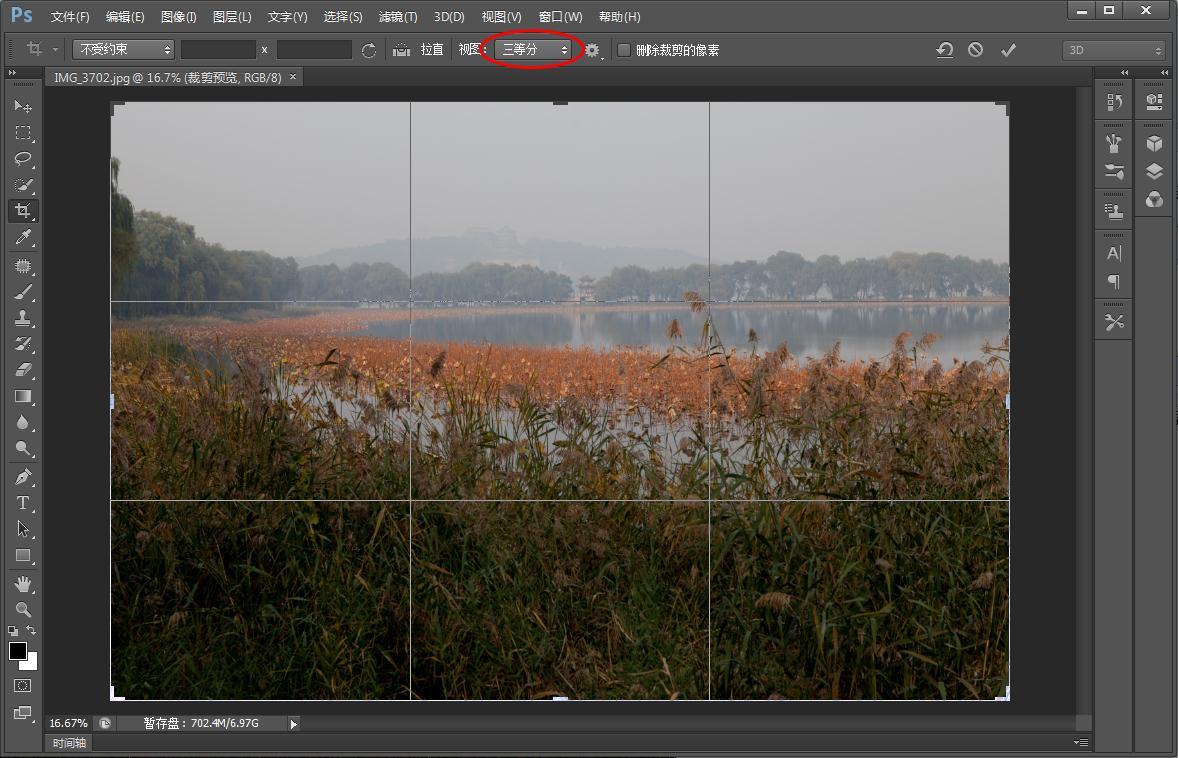
在下拉菜单中分别提供了三等份(九宫格分割法)、网格线、对角(对角线构图法)、三角形、黄金比例(黄金分割法)、金色螺线等,为我们重新构图提供了方便。大家可以自己试一下,这里就不一一展示了。

我们再看一下下面途中红圈部分的按钮,点击打开下拉菜单,这里为我们提供了不同裁剪的比例,我们还可以利用存储预设选项来制定我们想要的裁剪比例,是不是很方便。
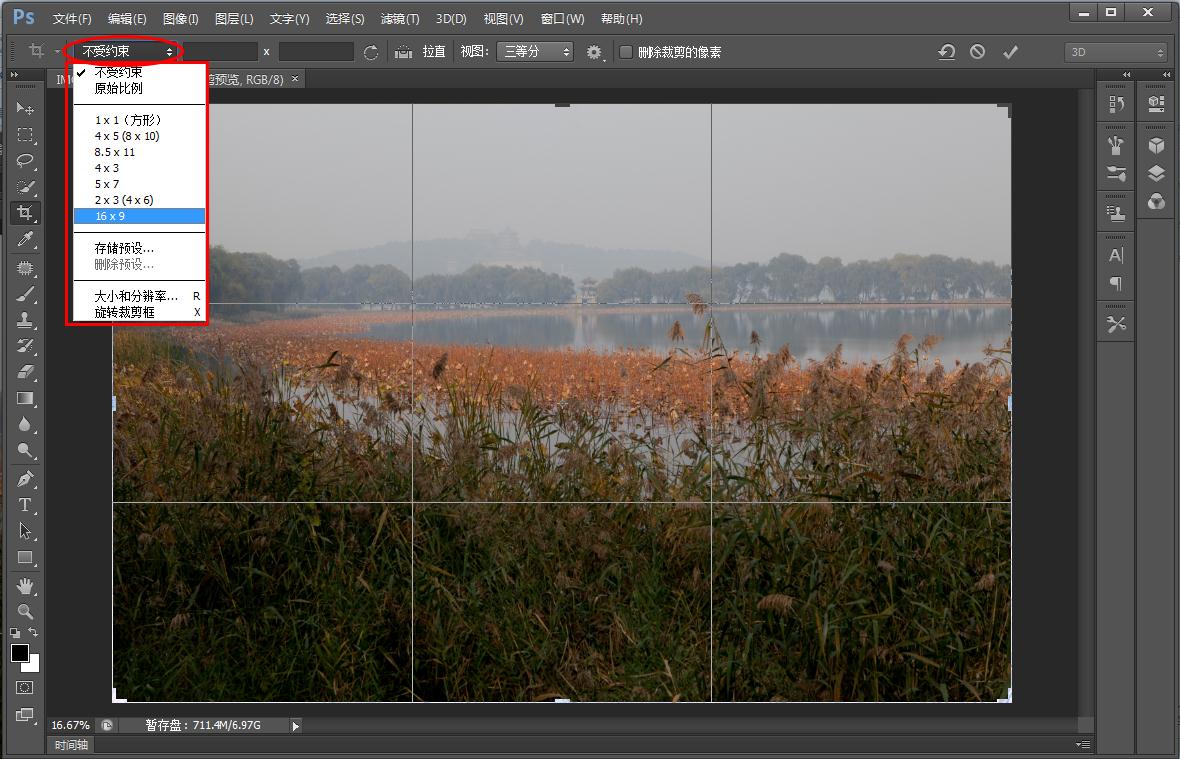
我们还记得在介绍CR功能时有一个拉直工具,对于找准图像水平(或垂直)非常方便。现在在PS界面也增加了这个方便的工具,看图中红圈处的图标。点击它。

在途中应该是水平的地方拉出一条线。

松开鼠标后图像自动进行了旋转,并根据所设的图像比例自动进行了裁剪。
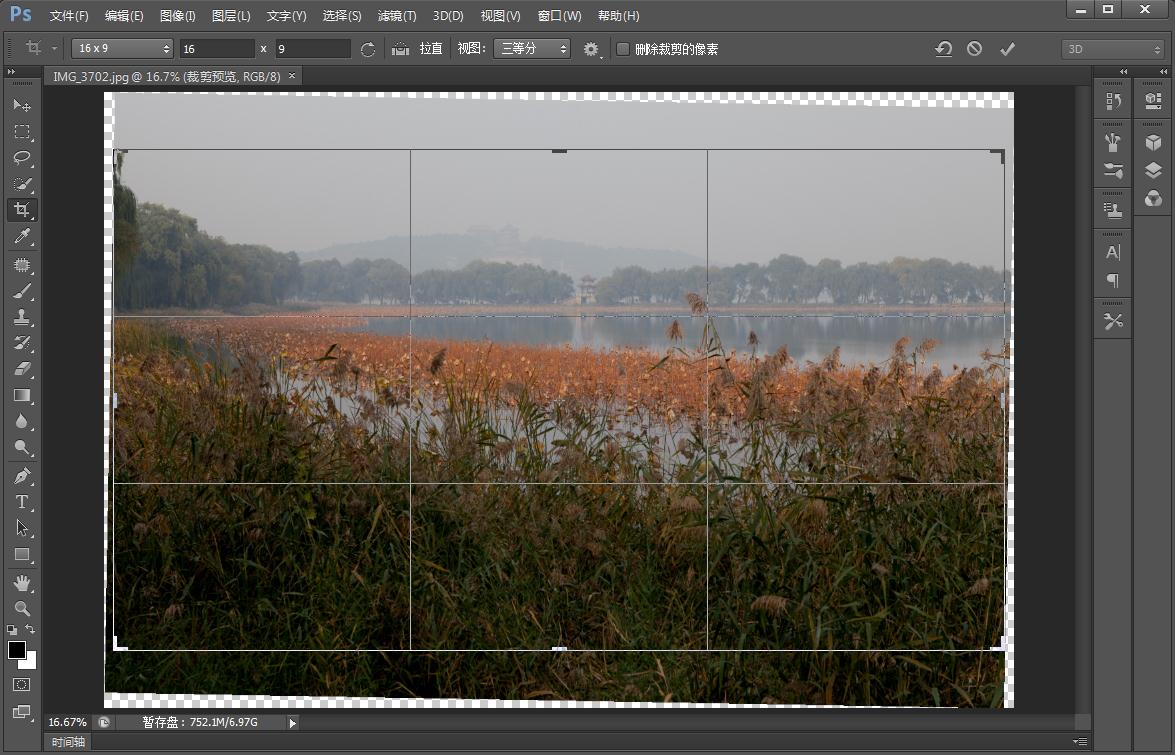
在以前的裁剪中,当我们设定好裁剪大小后,如果想改变裁剪范围用鼠标拖动裁剪框来改变,现在我们发现,当拖动裁剪范围时,裁剪框不动(保持居中)而是改变图像的位置,这让习惯了以前裁剪方法的人感到不习惯,其实习惯了这种方法还是很方便的,需要的图像永远是在中间,看着很舒服。
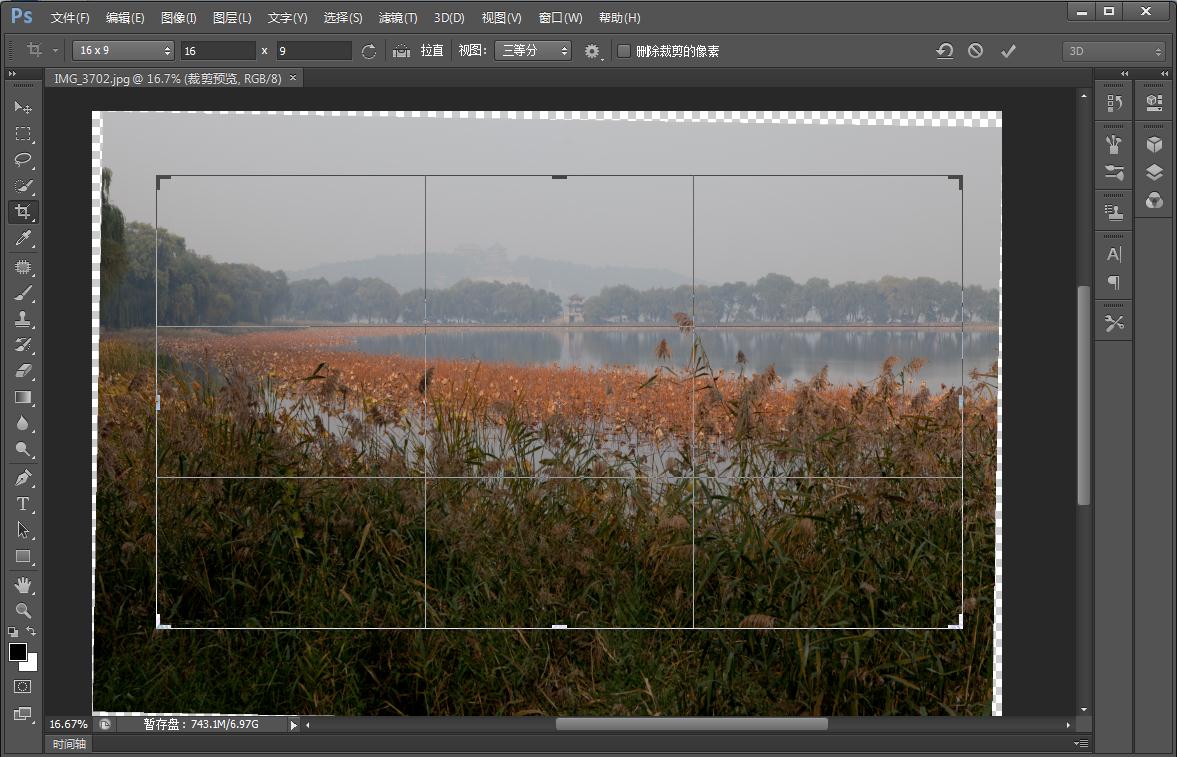
我们再看一下红圈中的按钮功能
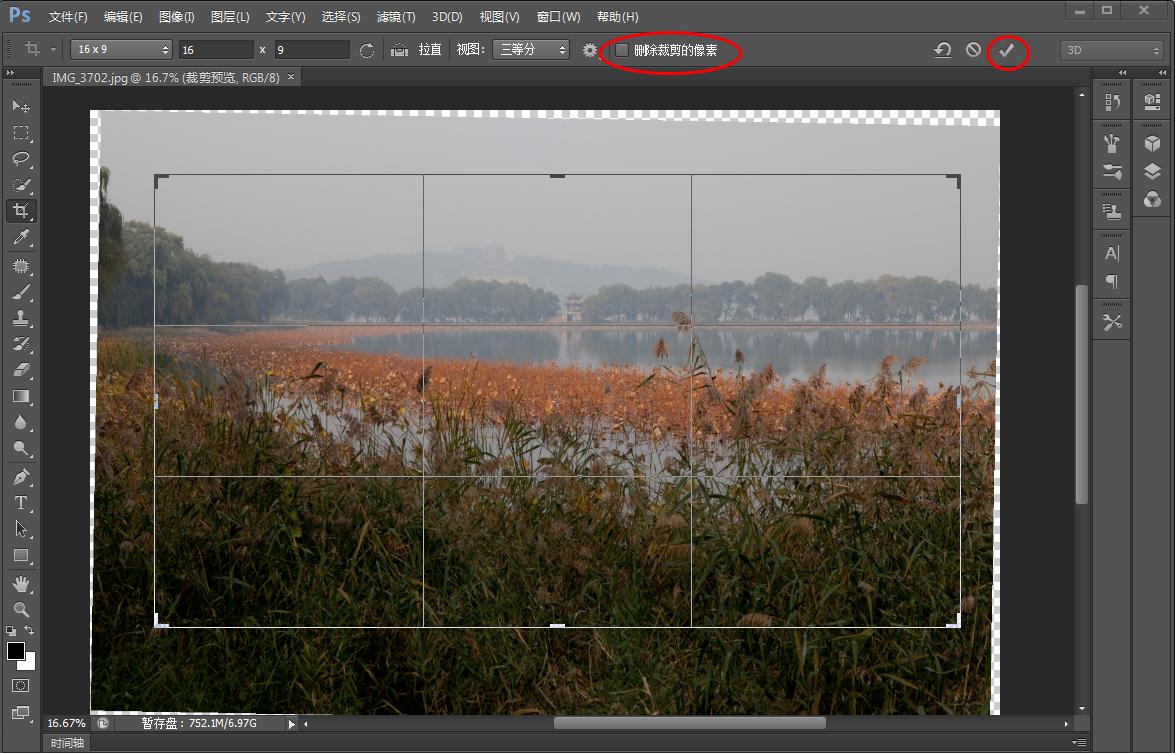
我们先不要打勾,裁剪完成后点击右边红圈中的勾确定。然后选择移动工具(图中红圈处)。
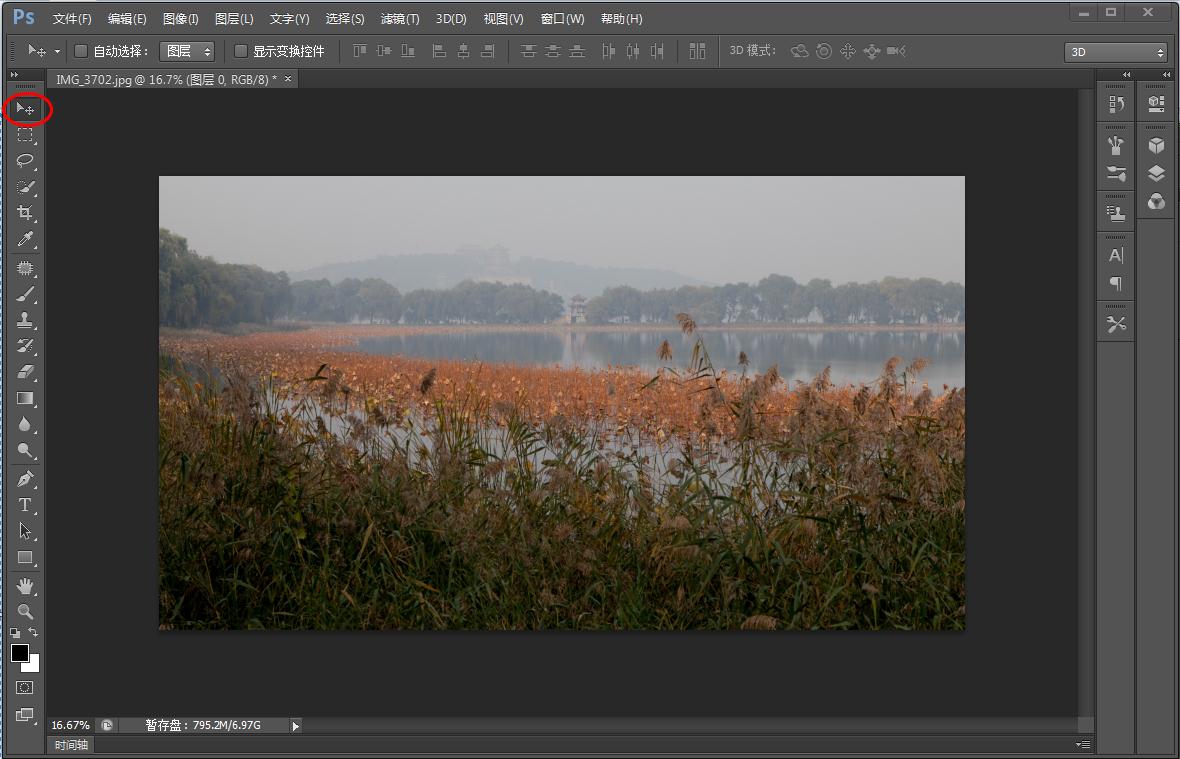
当我们用鼠标拖动图像时发现,经过裁剪的图像裁剪的部分并没有消失,而是被隐藏了,在裁剪后还可以再次重新构图来选择裁剪的位置。
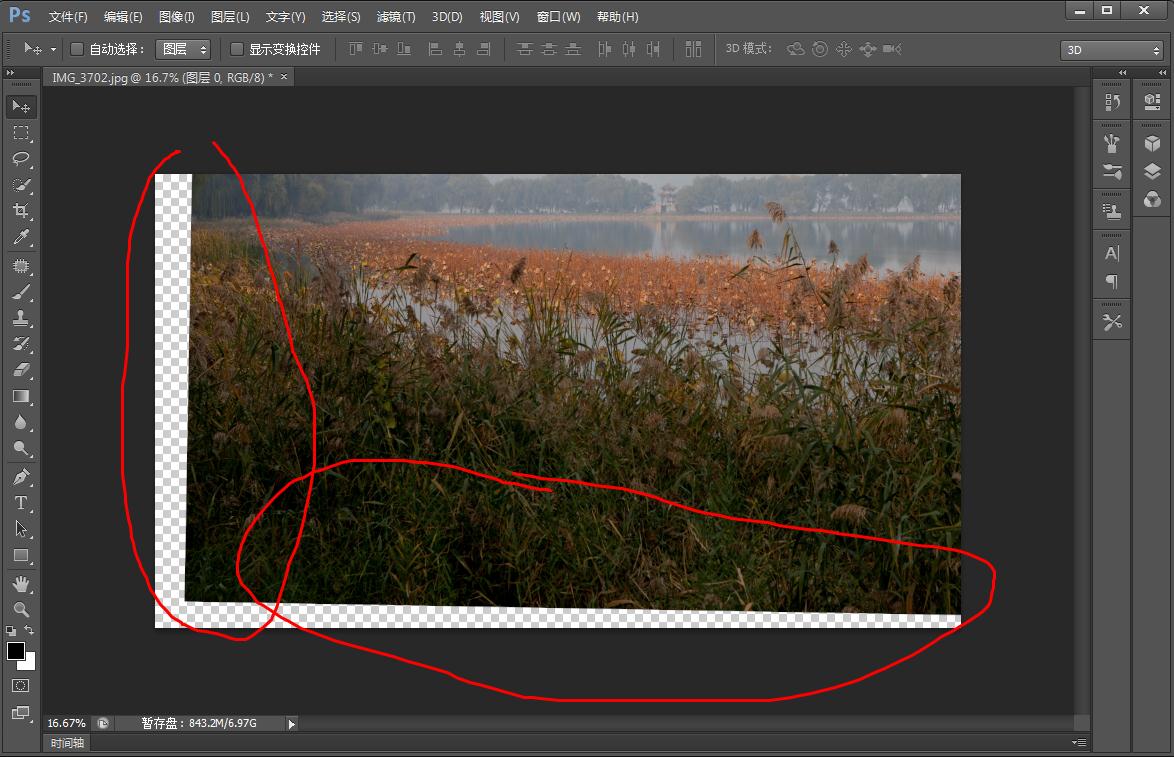
如果我们将红圈处打上勾,再确定。
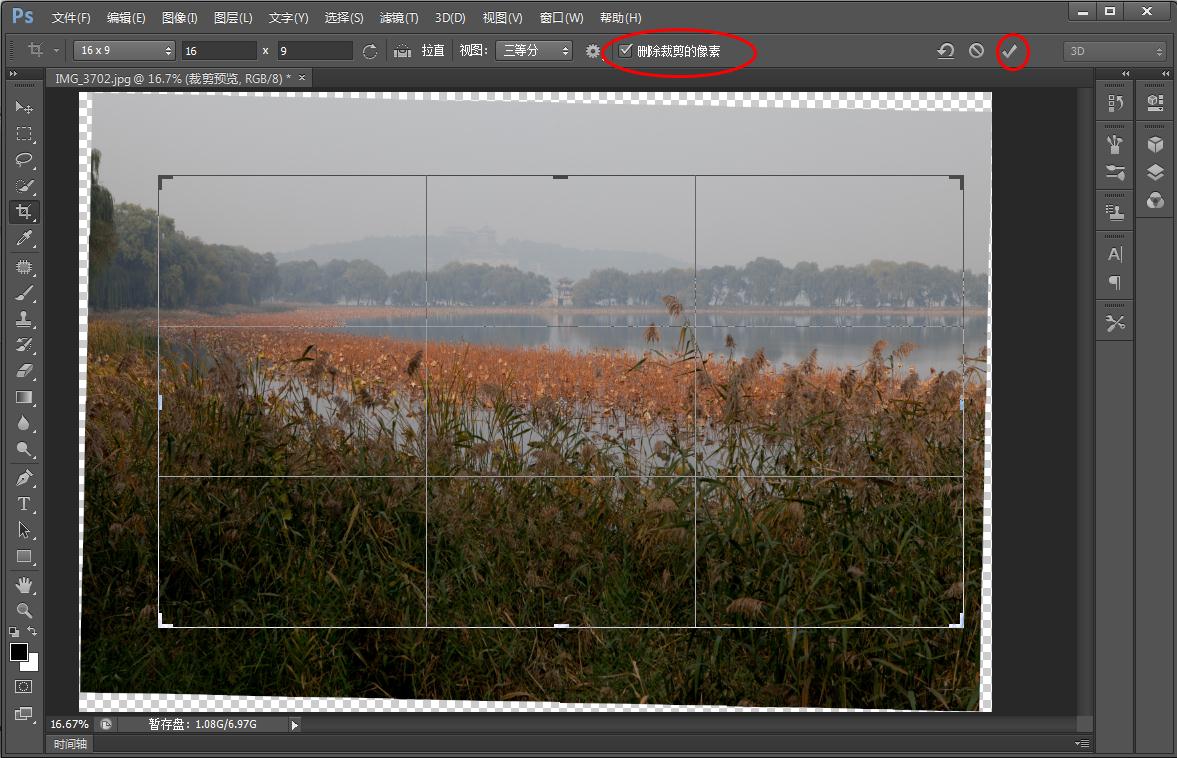
点击移动工具,再移动图像,呵呵!被裁减部分彻底没了。

裁剪工具对我们进行二次构图是一个很有用的工具,功能虽然简单但却很实用。当然,还是应该在拍摄时合理构图,尽量减少裁剪。不然2000多万的像素一裁剪就剩1000多万了,多亏呀!哈哈!
这一章就到这里。





