博客
细说photoshop CS6(12)内容识别比例

今天我们学习一下CS6的另一个工具【内容识别比例】
打开CS6,点击编辑,在打开的下拉菜单中我们看到有一个工具叫:内容识别比例。这个工具有哪些用途呢?下面我们就来看看。
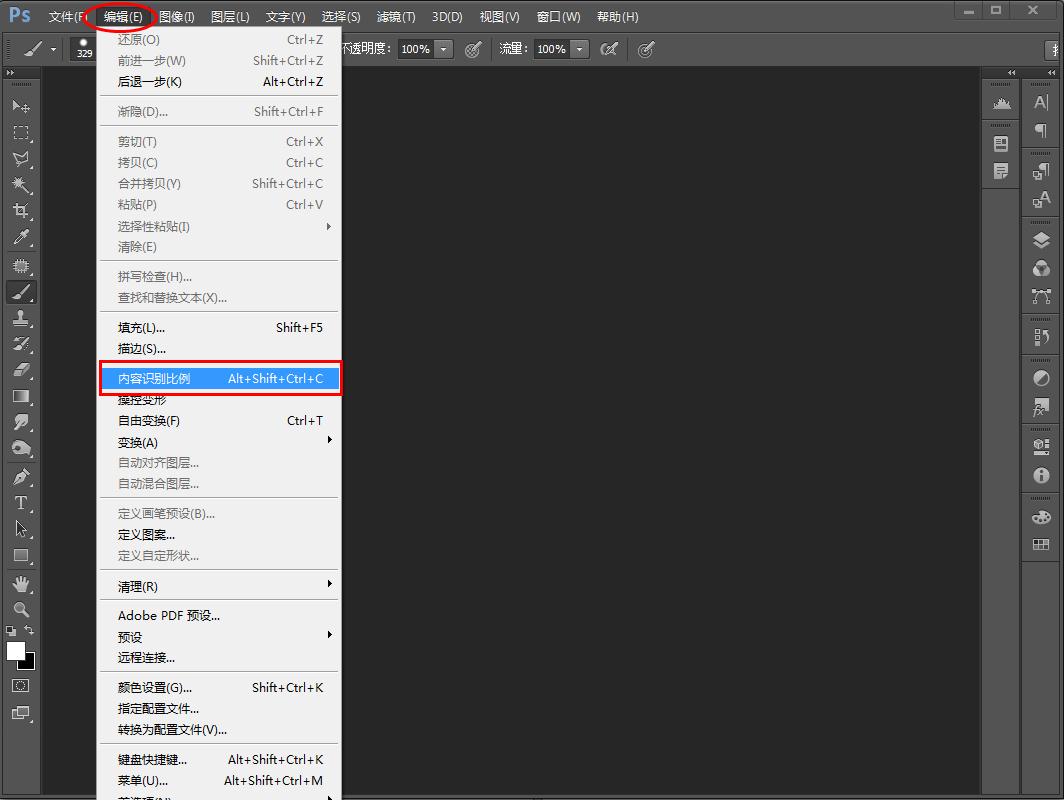
打开一张照片。
这里补充一下关于图层的一些知识。
有时我们在打开一张照片时有一些工具不能使用,这是因为当我们打开这张照片时它是以背景的状态出现的(见图):

这也是出于一种保护状态,为了保护原始照片,有一些破坏性的操作就不能进行,解决的办法有两种,一是复制一个图层,然后再复制的图层上进行操作。(如图):
建议使用这种方法。
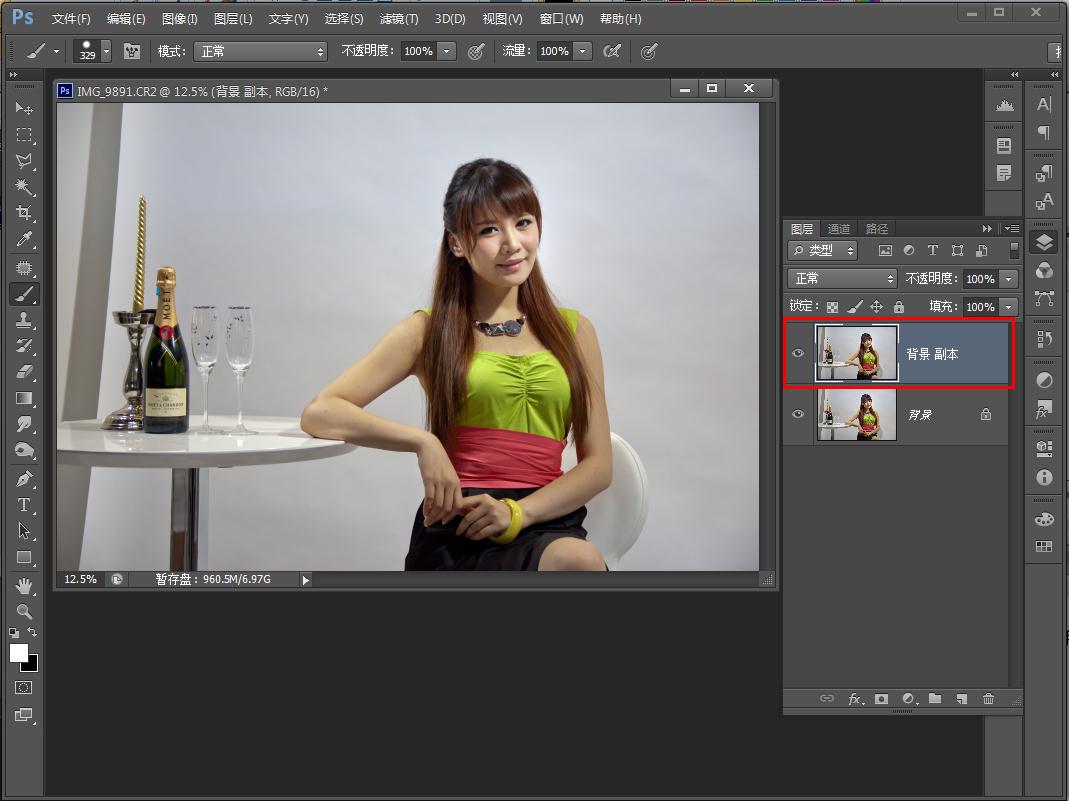
另一种方法是在背景图层上用鼠标双击,将背景涂层改为可操作涂层。
双击后在弹出的对话框中可以为图层新命名,确定
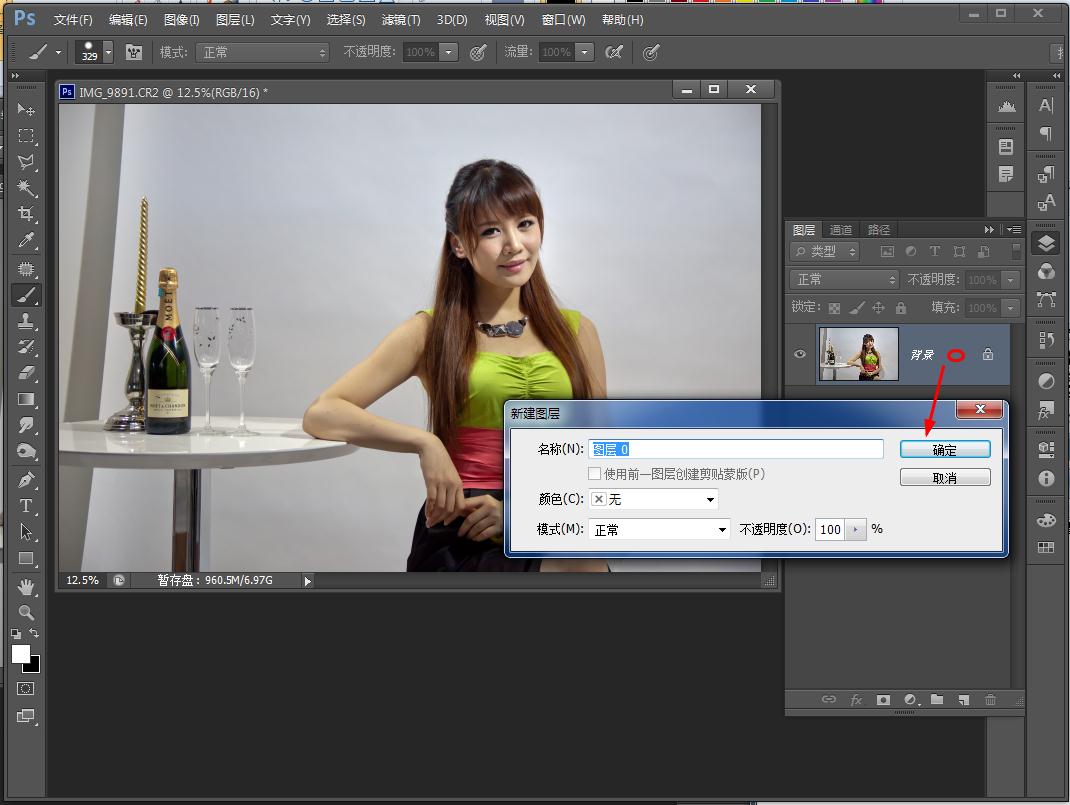
现在我们用第一种方法,复制一个图层,点击编辑-内容识别比例。

这是我们看到图片则周围出现了一些标志,图像可以被拖动改变了。
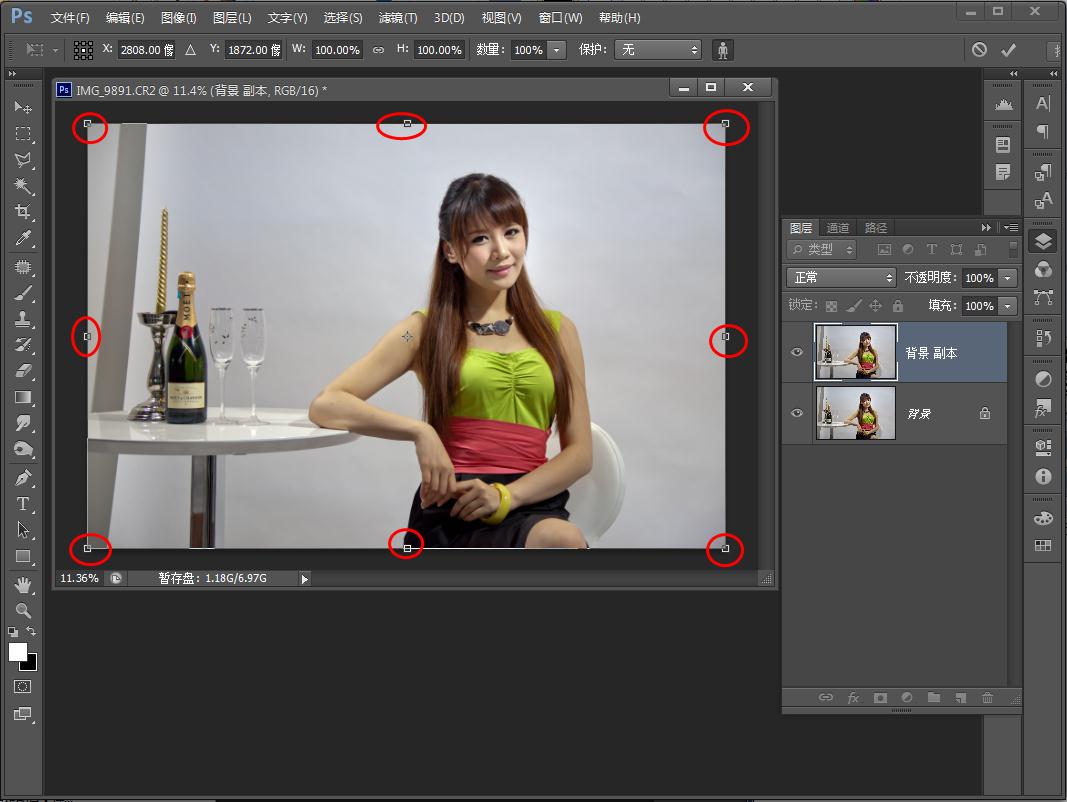
用鼠标点住左面的标志向右拖动,我们看到,虽然我们对图像进行了压缩,但图中人像没有任何变形,只是将图中空白处(内容比较少的部分)进行了压缩。
小结一下:内容识别压缩是对图像重新计算后的压缩处理,软件重点保护的是人像(人体),是以人的肤色为基准的保护措施,进行压缩时软件自动对具有皮肤颜色的部分进行保护,而对内容较少的部分进行压缩,从而做到智能压缩。
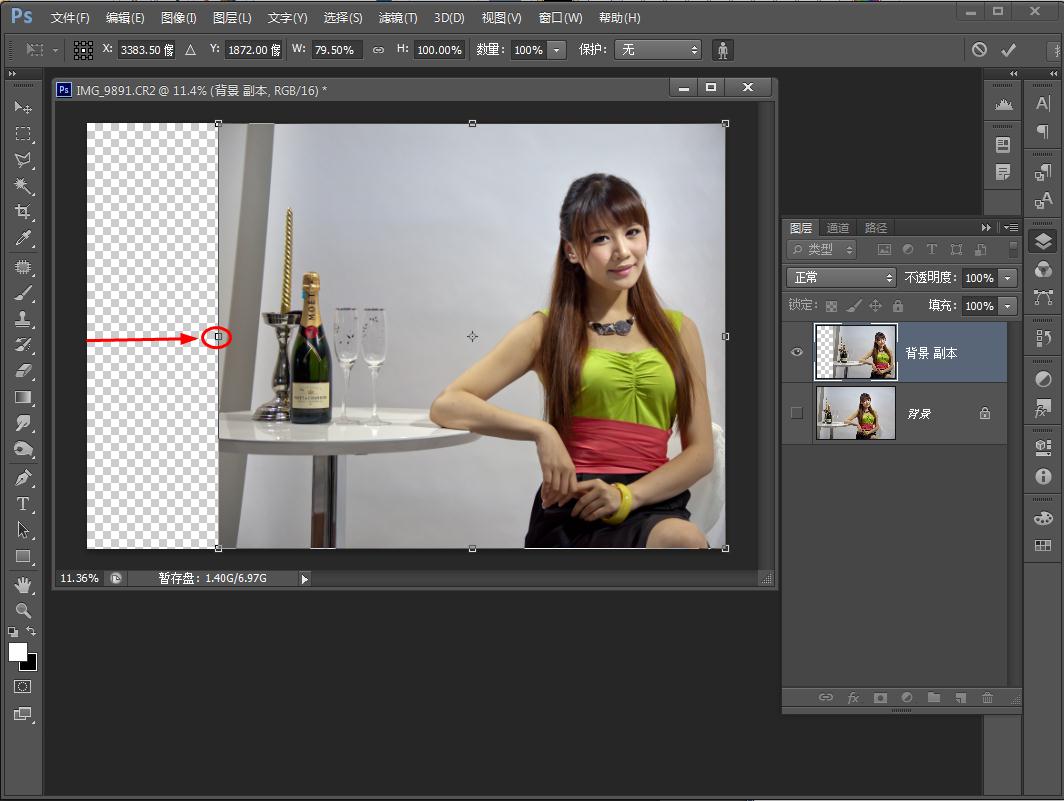
当我们进一步对这个图像进行压缩时,具有肤色的部分还能很好的保护,但左面的酒具就变形了,能有办法解决吗?答案当然是有的。
对于不具有肤色,但又是我们想进行保护的部分就要进行保护处理了。
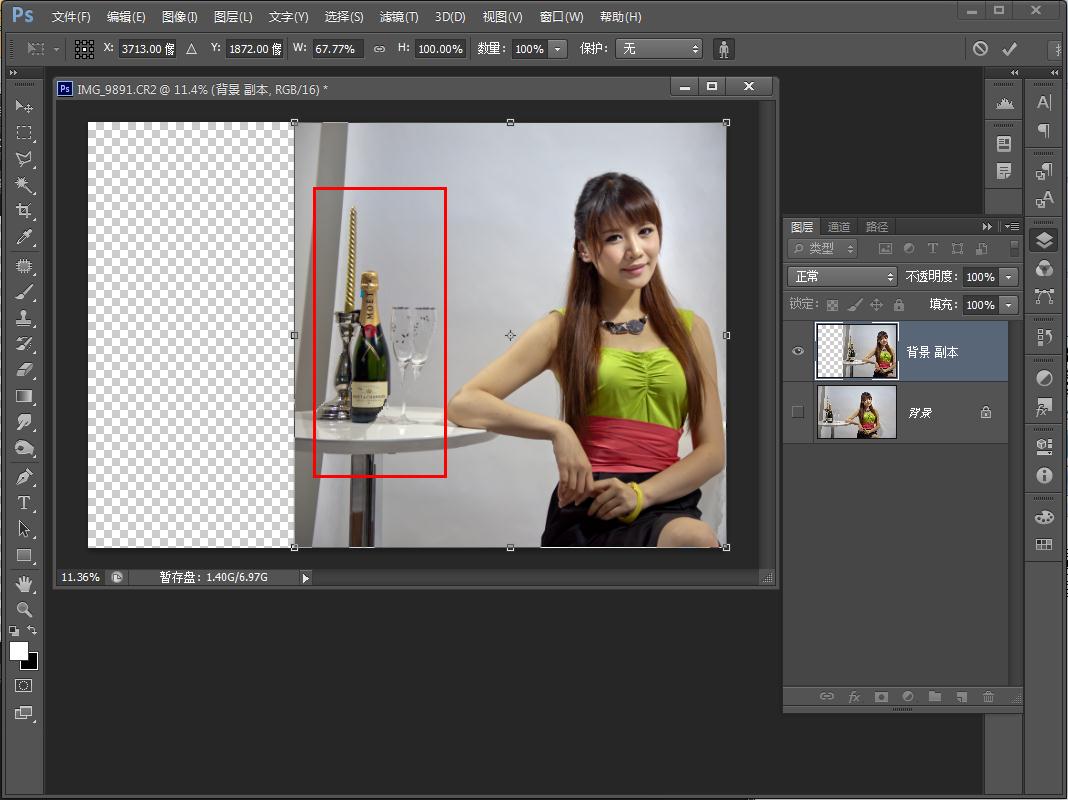
将图像恢复到原始状态,选择通道,选一个颜色通道进行复制,我这里选了红色通道。
在这里选择颜色通道没有特殊的要求。接下来对复制的通道进行处理。
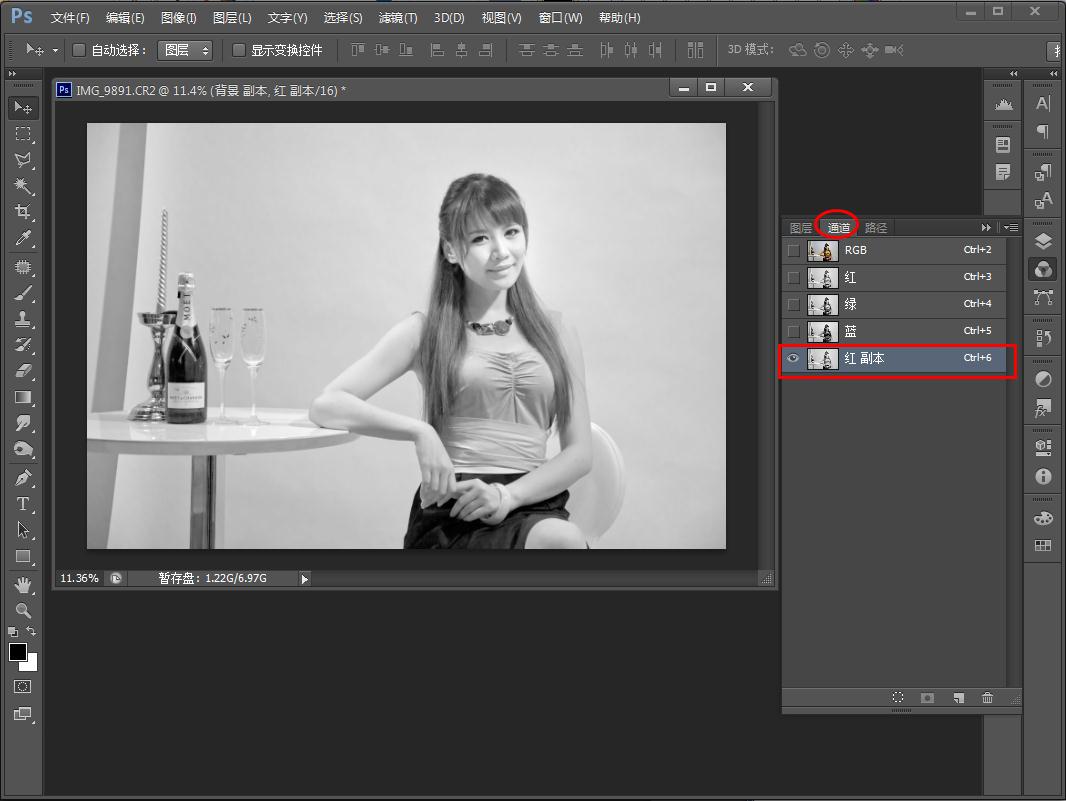
现在对红色通道副本进行处理。
选择一个白色画笔,对需要保护的部分进行涂抹,不一定涂的很仔细,大概其就行了,我这里将人物部分也涂了,反正也不费什么事,哈哈!
下面还要将其它部分涂成黑色,已形成完整的蒙版状态。
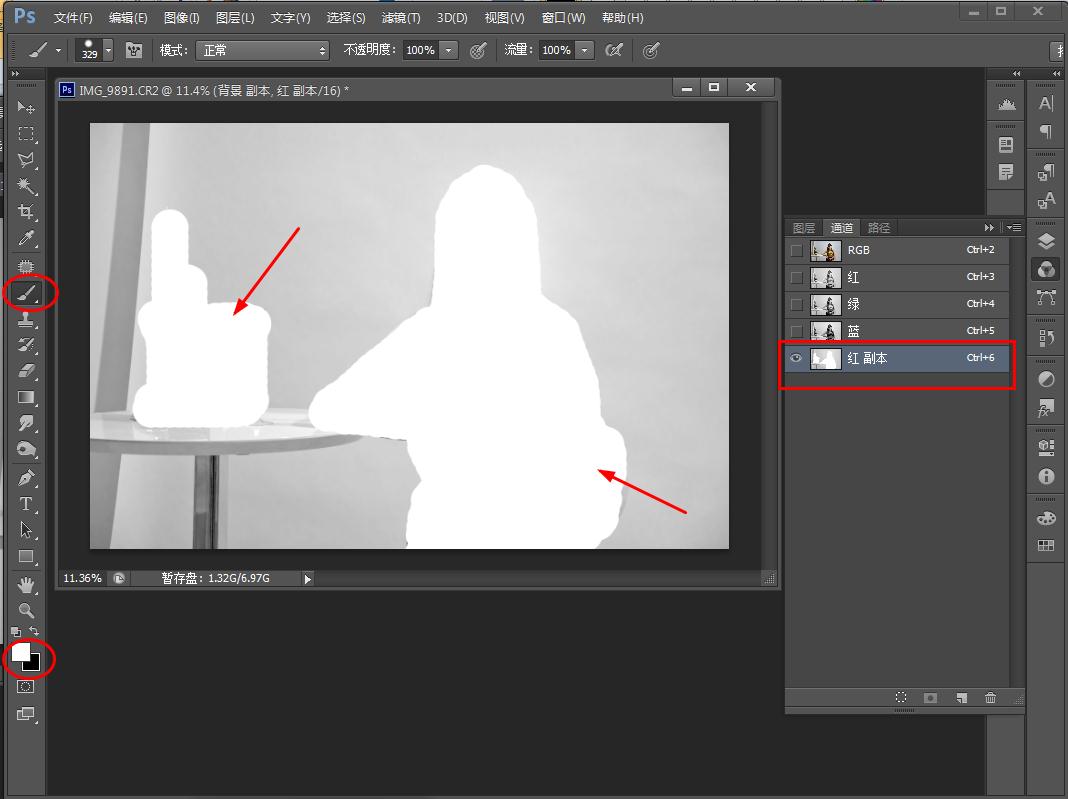
用选取工具将白色选中。

选择-反向,将其它部分选中。

编辑-填充,选择黑色。
这几步是不是有点罗嗦了?哈哈!多为新手考虑一些嘛!

点击RGB通道,再点击图层,回到图层界面。

重新点击编辑-内容识别比例,进入到内容识别比例调整界面。

我们先看一下上面工具栏中保护一项。
打开后里面出现红副本一项,这就是我们刚在通道中设定的保护条件,有面那个小人的标志就是保护的选项,点下去进行保护,再点一下取消保护,软件默认的是保护人体(按人体的肤色进行保护),这个红副本是人为的加入保护条件。
看来软件还是非常人性化的,不仅自动添加了保护条件,还留给你自由选择的余地,^&^
下面就来看看加了保护时的情况。
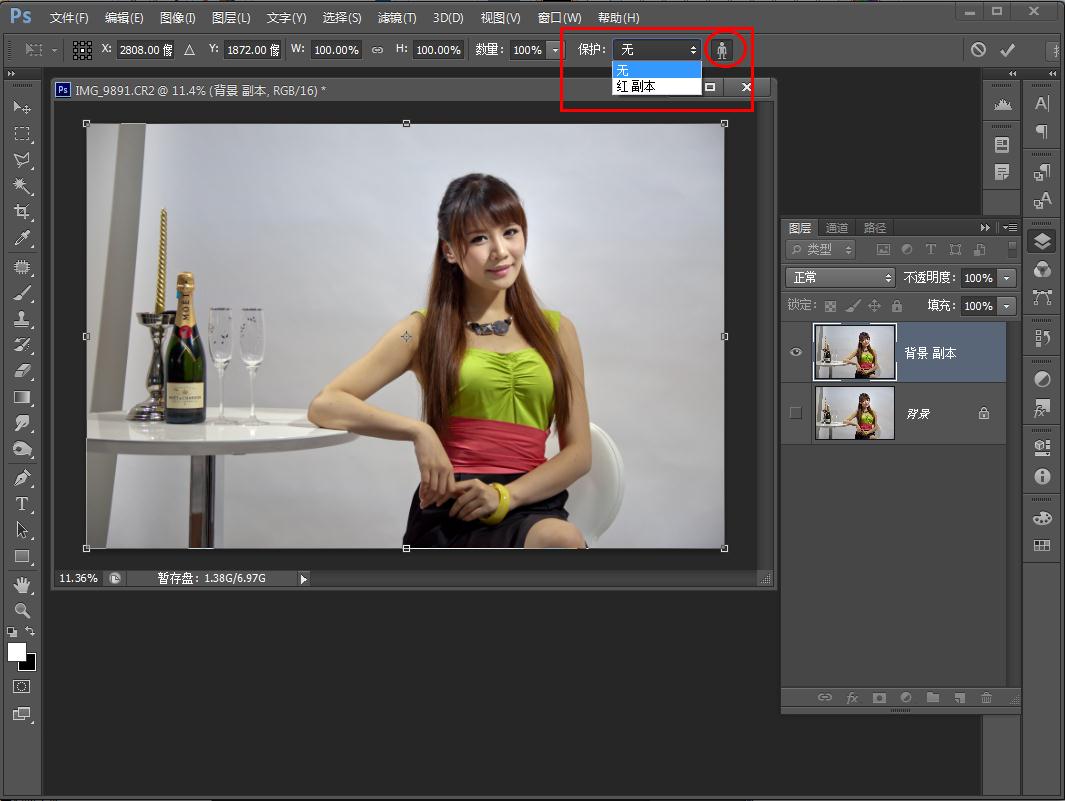
哈哈!看来还是很有作用滴,杯子已经靠的很近了,没有变形。
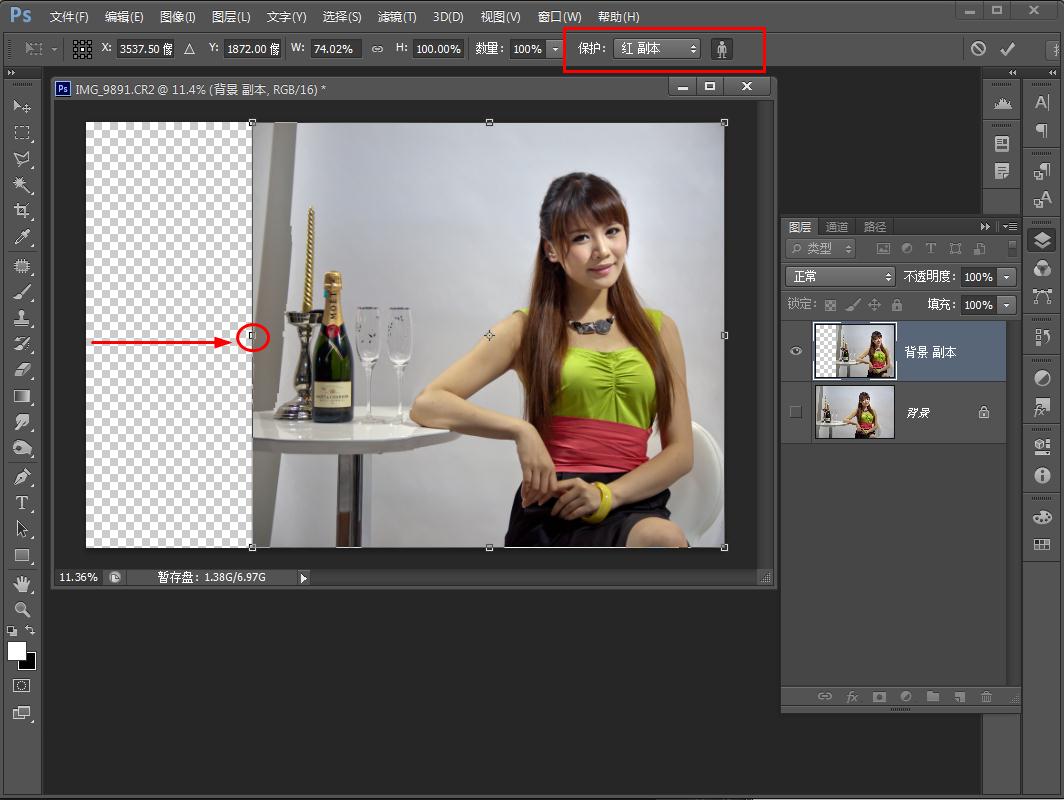
我们再来看看这个功能的另一项应用。
这是一张3:2的片子,我想将它改为16:9的片子。按以往的办法只能对他进行裁剪,但裁减后势必将上下的一些元素才剪掉了,能不能保留全部元素而改变尺寸呢?
下面就来试试用这个功能的效果。

向下拖动后发现软件将水面部分进行了压缩,而远景和左上角的树都完整的保留了,哈哈!正如我愿!
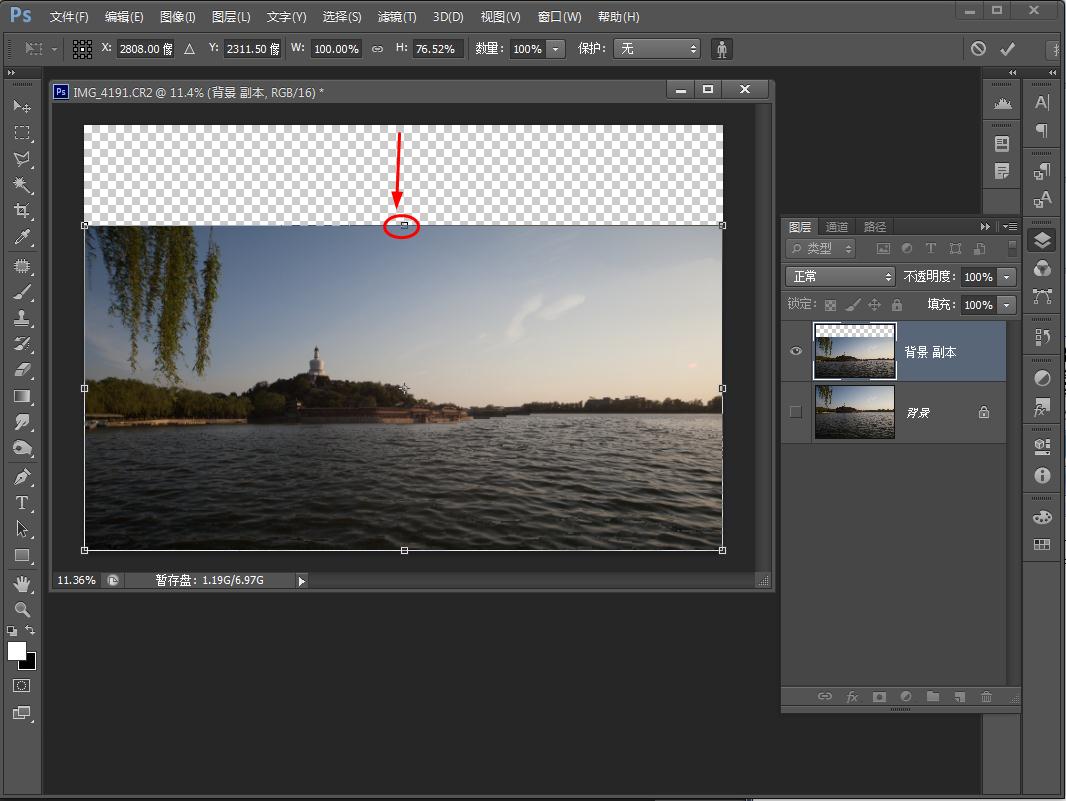
由于软件都是随机计算的,可能在处理不同照片时情况不太一样,但其原则大同小异。总之是:
1、重点保留有肤色的对象
2、对于其他不是人物的元素可以利用在通道中建立保护对象来保护。
3、大家可以利用其特性灵活掌握,制作出理想的效果。
先到这里





