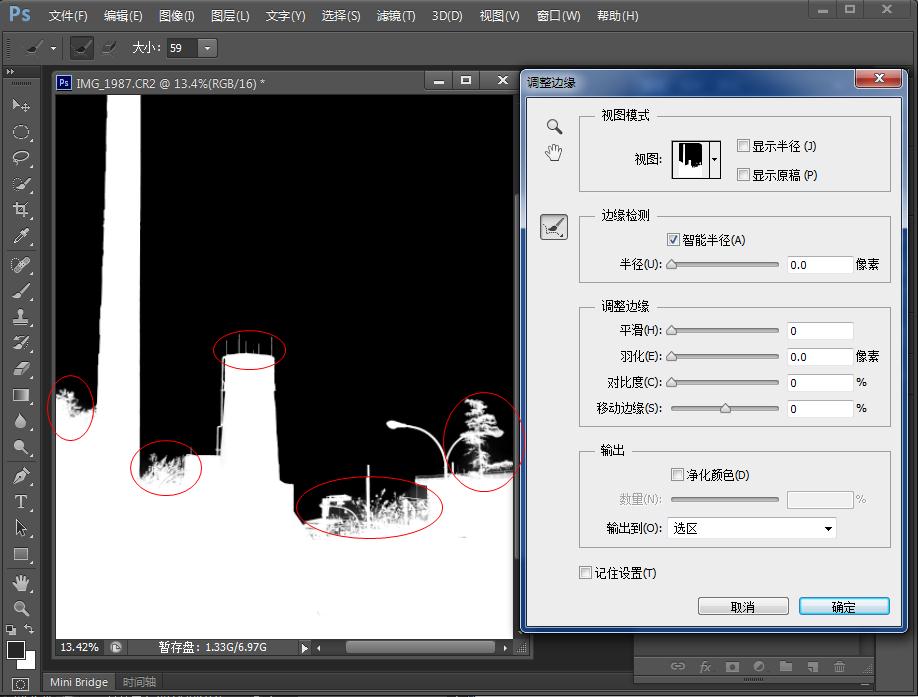博客
细说photoshop CS6(7)不规则图象选区的选取

不规则图象选区的选取
在图片处中,做选区是一个非常重要而且常用的工具,尤其是对于复杂、不规则的选区进行选取。过去有很多的方法,但相对起来都比较复杂、繁琐。自CS5以来,photoshop对选区工具做了非常大的改进,是我们能非常快的进行对复杂图像进行选取。
例如下面的照片,我们想将天空单独选择出来进行处理,但由于和天空混杂在一起的零碎的树叶没有规则,利用工具里的工具就无能为力了。下面看看这种情况如何进行选取。

首先用你比较熟悉的选择工具对天空进行选取,我这里使用的是快速选择工具。不一定选得非常精确,把填空部分选上就行了。
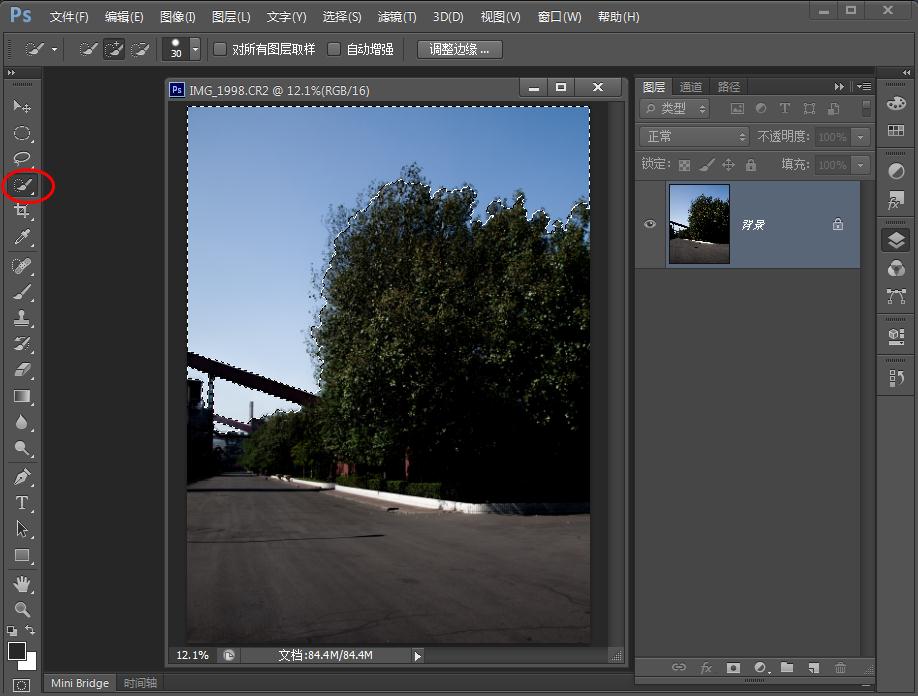
下一步对选区进行反向。
这一步要记住。在随后的处理中是以蒙板的形式进行处理的(黑白图像),选取的是黑色的部分,我们在初步做选区时是以选取简单快捷为主。这张照片因为天空比较好选择,所以我们先选他,如果你要选的部分黑色是简单图形,比如是剪影,那当然先选择黑色部分了,最后保证选取的是黑色部分就行了,所以这里要进行反向的处理。
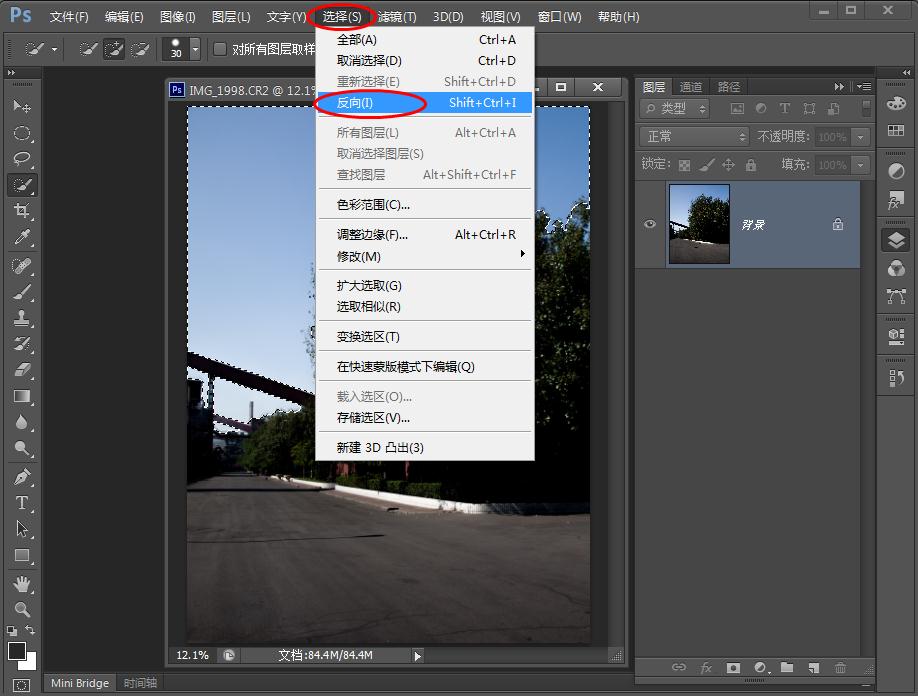
点击上面的[调整边缘]按钮。
这个按钮只要是处在左面三个选取工具时都会出现,所以你可以用任何选取工具进行选择。

出现调整边缘对话框。
点击视图右面的小三角,出现视图选择内容。下面为各种视图方法,可以选取你感觉最好用的一种就可以了,我选择的是[黑白],感觉这种视图比较直观。

将检测边缘中的智能半径前面打上勾,像素数不要太大,大概1、2像素为好,在选取时可以更准确的检测出所选的图像边缘。
上面工具栏的大小威选择的笔头大小,不要太大,用小点的笔头慢慢擦。
选好之后在黑白相间的地方进行涂抹,慢慢找出黑色部分的轮廓,显露出(选择出)其中复杂的部分。
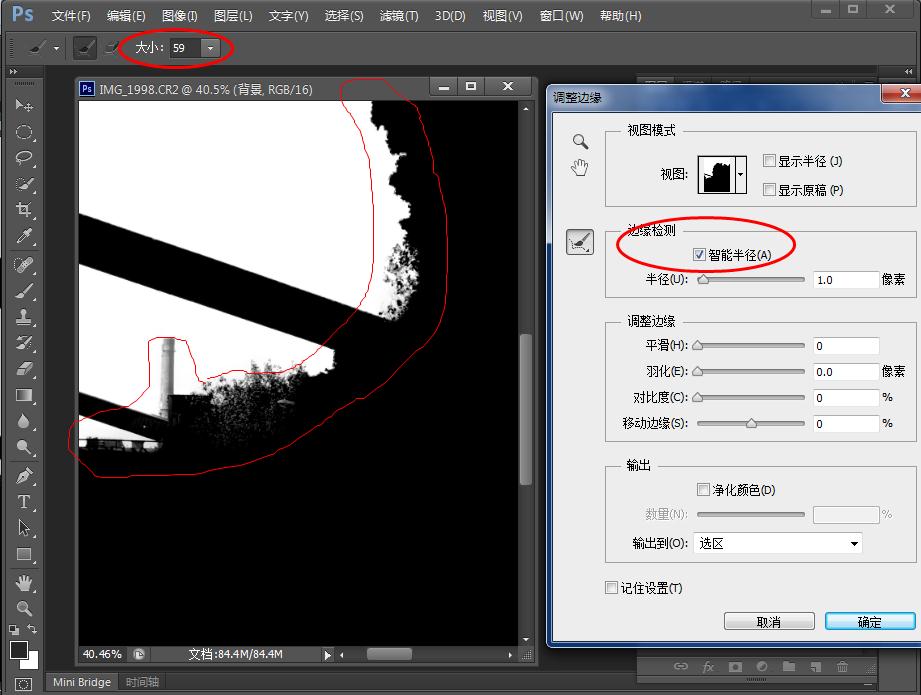
经过反复涂抹后的局部。
对于细节部分可以多涂抹几次,使它更黑。
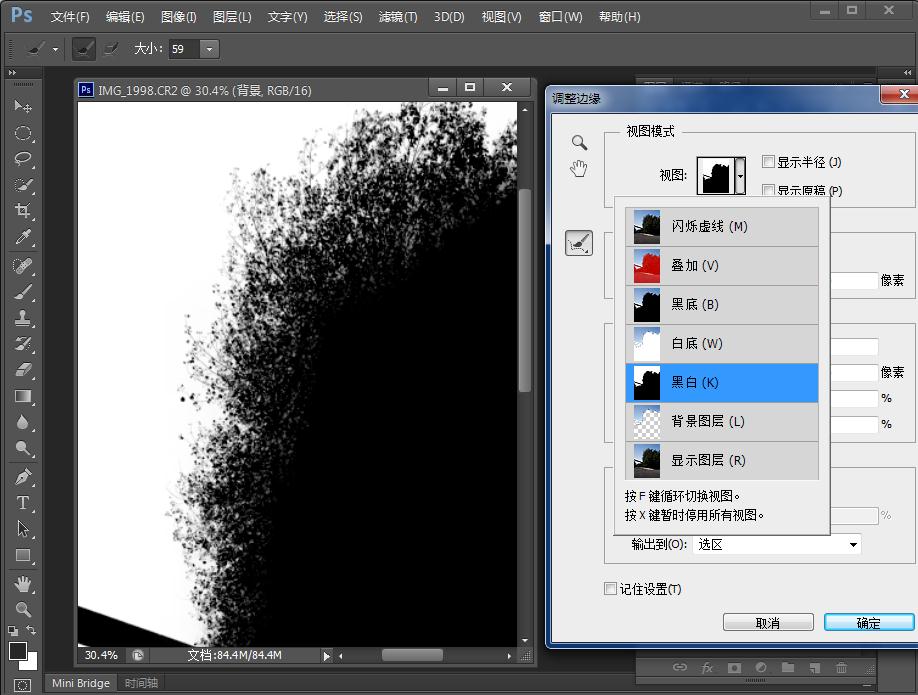
可以用其他视图方式查看一下选择(涂抹)的情况。
完成后点击 确定
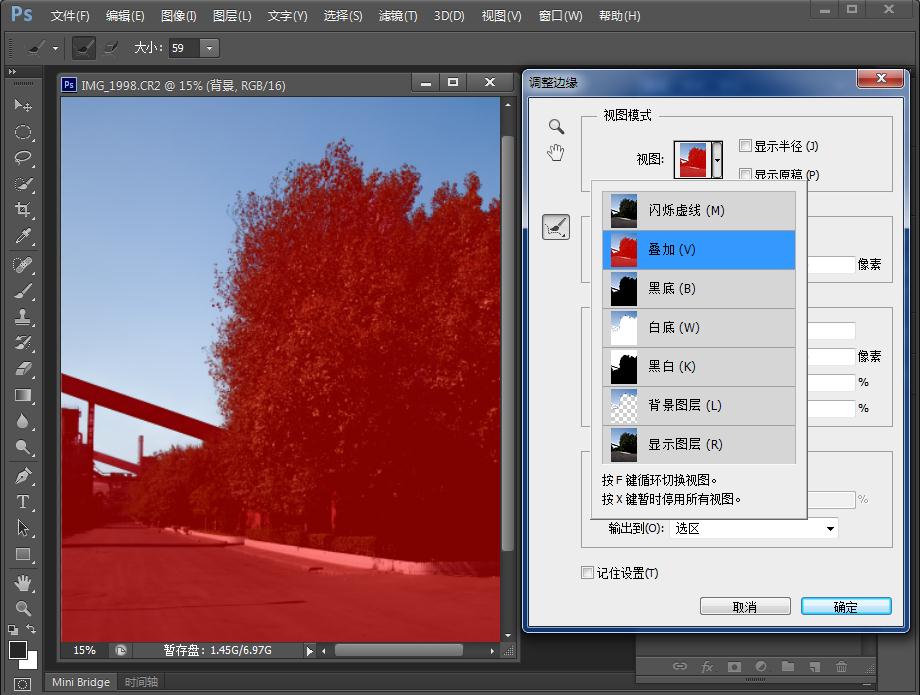
我们看到,做出了较完美的选区。被选中的部分就是原来处理时的白色部分,这也正是利用蒙板做选区的特性。
下面我们就可以做任何处理了。
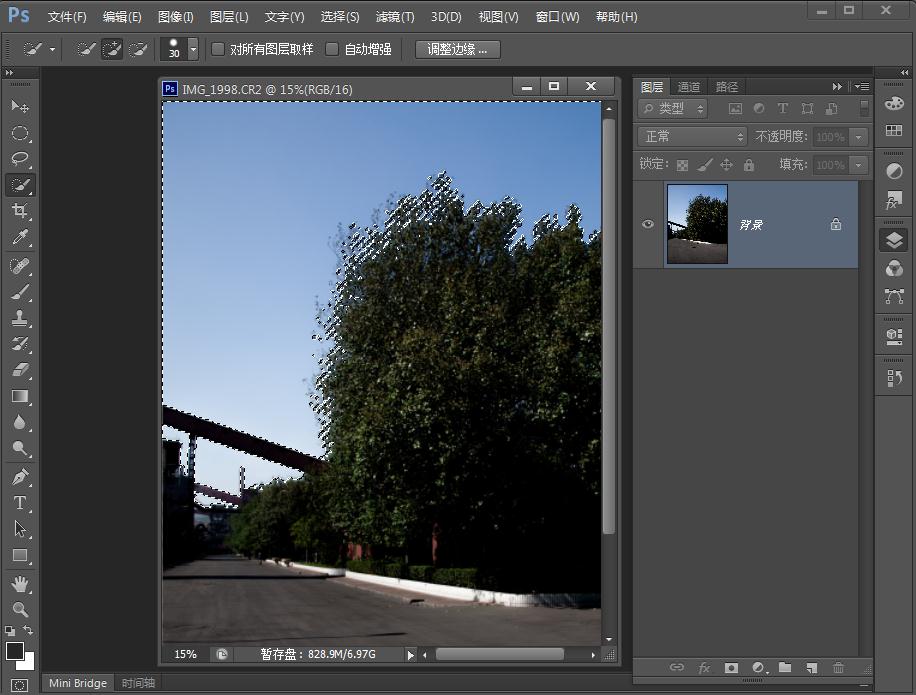
我们再看一种情况,如下图:
在这个图中由于烟囱和天空相接的部分有白色的部分。

当我们用以上方法处理后会出现这样的效果。这样在最终选择后会把烟囱上浅色的部分一起选上,这当然不是我们想要的,当然也要用其他方法进行选择了。

进入通道,在红、绿、蓝三个通道中选择一个黑白反差最大的通道。这里选择了蓝色通道。复制一个蓝通道,将蓝通道拖倒下面复制(新建)图标上就可以了。
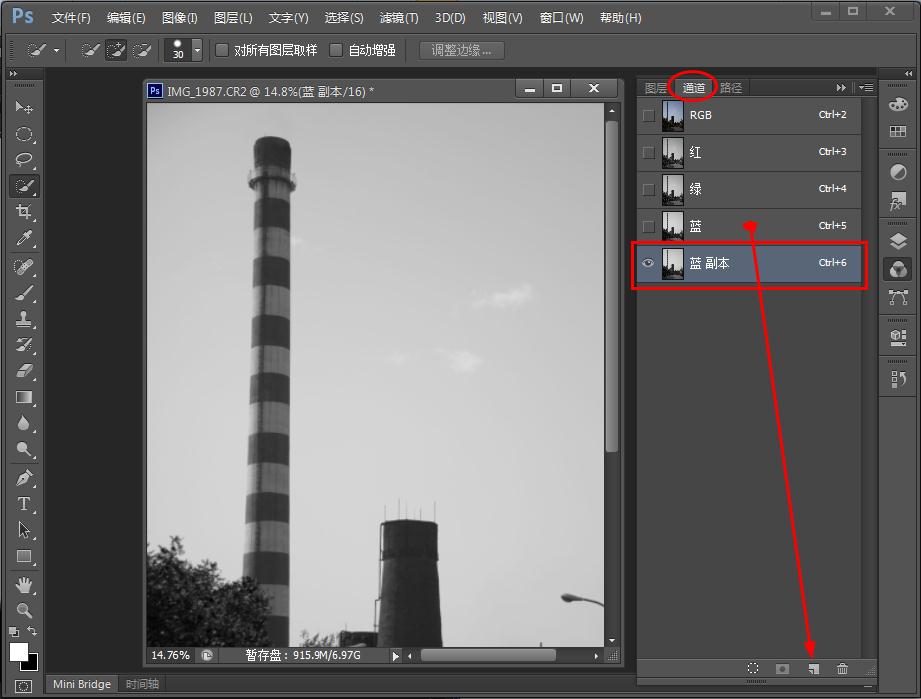
选择一个工具(我这里选用的是色阶工具),尽量的将黑白反差调到最大。
如果使用色阶工具,可以用右面的吸管,用黑色吸管点击你认为应该最黑的部分,用白色细管点击你认为应该是白色的部分,经过反复点击得到下面的情况。
可以看到烟囱的左面还存在白色的部分,我们只要将它变成黑色的就行了。
方法嘛,用画笔,用选取填充,还是用其他方法。总之只要将它弄黑了就行了。
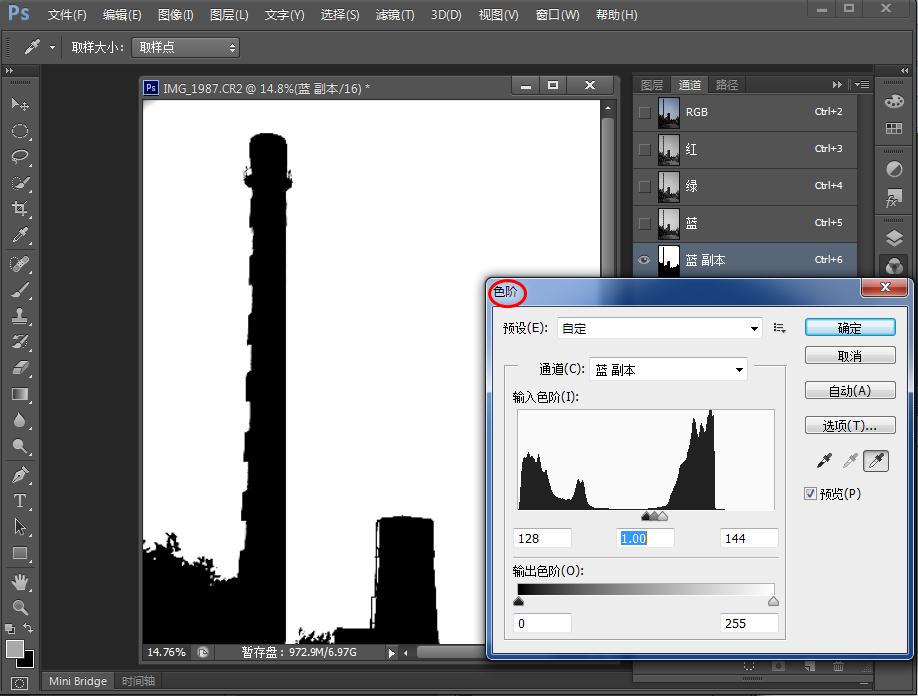
我图省事,就用画笔给他涂成黑的了。
另外看一下,在其他地方还有没有露白的地方,如果有也把他涂黑了,不然这个地方就成透明的了。
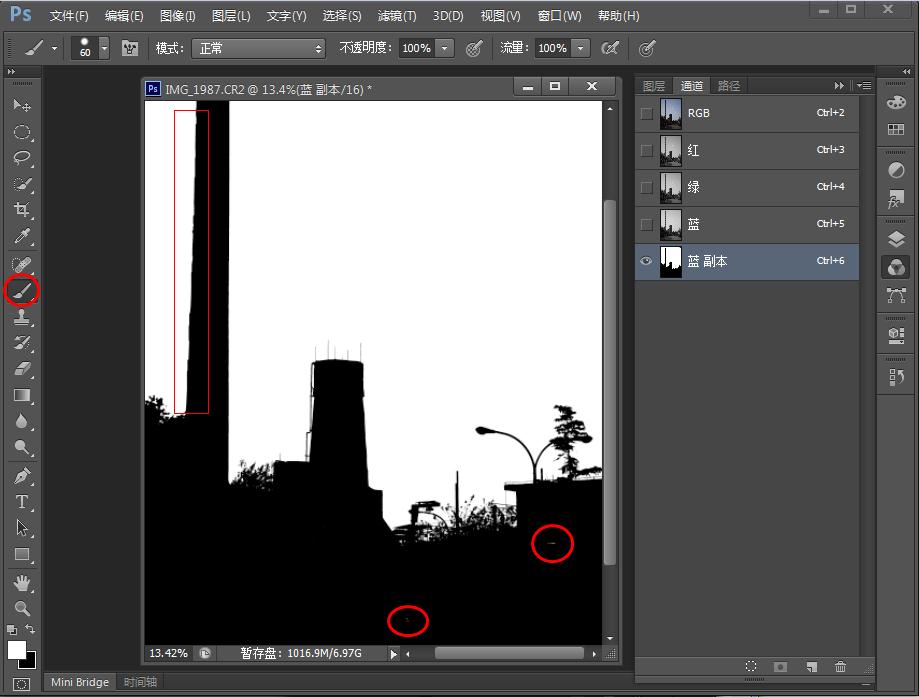
点击RGB,再点击图层回到图层面板

回到图层后,先将刚才做的选区调出来。
其实刚才在通道面板也可以先调出选区,之所以现在来调出选区是要说明:刚才我们在通道复制的那个通道永远保留在那里,随时可以作为选区调出来,为我们以后做的工作会带来很大的方便。
选择--载入选区
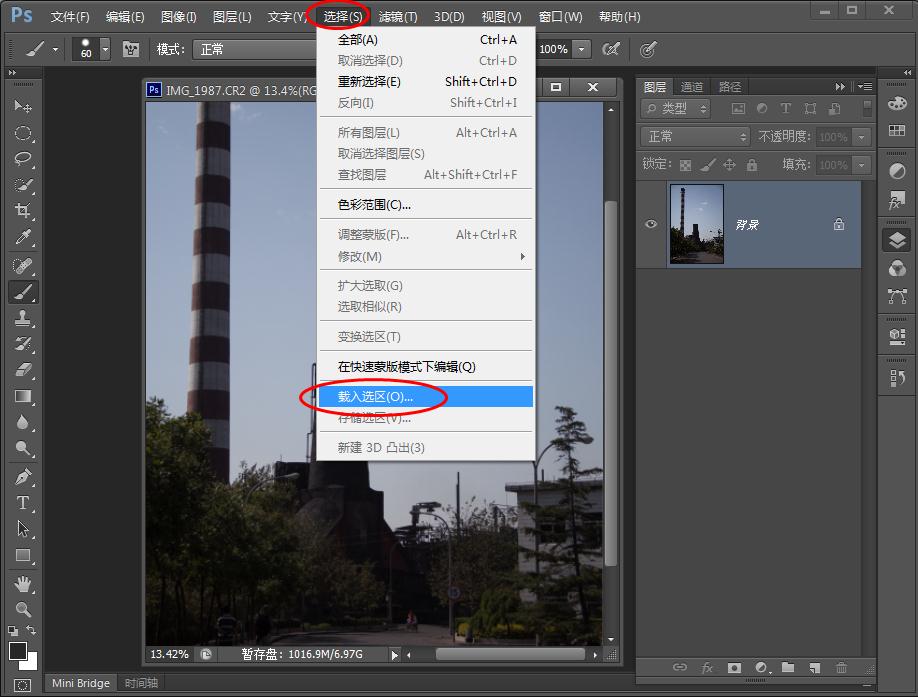
在载入选区的界面看到刚才做的蓝副本通道作为选区显示出来,如果我们还做了其他选区(比如红通道、绿通道……)都会被显示出来。
选择蓝通道,确定
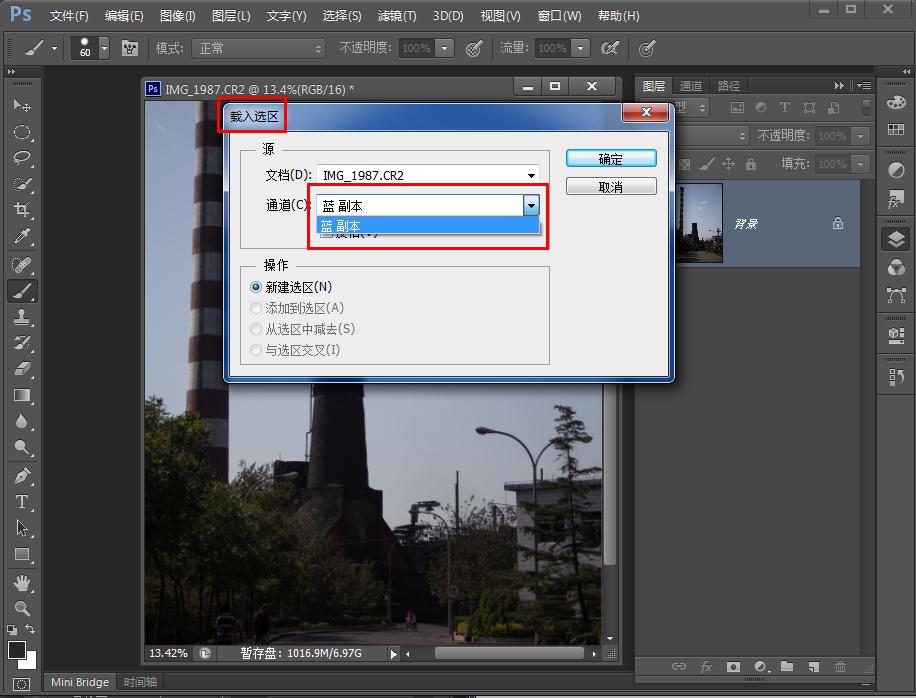
确定后,蚂蚁线(选区出来了)。
按照前面的方法,反向,选择一个选区工具,点击[调整边缘]。

选一个合适大小的画笔,对那些复杂的部分再进行涂抹,以更多的显示细节。最后确定做出选区。如还不清楚就在从头看吧!
好了。
选区的合理应用(选取),是PS中一个较重要的手段,其实并不难,只要掌握了它的特性就很容易理解,大家慢慢的体会吧!